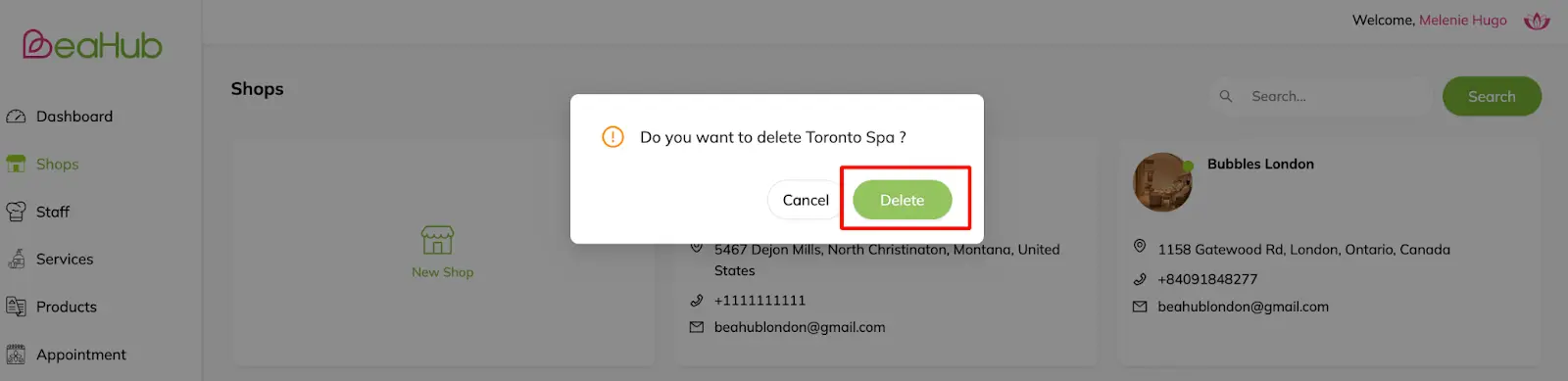Configuration de l’emplacement
Configurez plusieurs succursales et leur plan d’étage
Avec la fonctionnalité Multi-Sites, vous avez la possibilité d’intégrer plusieurs entreprises et leurs sites respectifs dans votre compte marchand. Grâce au regroupement, vous avez la possibilité de synchroniser les détails du compte, y compris les informations client, les chèques-cadeaux, les forfaits, les adhésions et les points, sur plusieurs sites. De plus, vous pouvez étendre la portée de votre application de marque à des emplacements spécifiques ou à tous les emplacements, améliorant ainsi l’accessibilité et la commodité pour votre client.
Configurer un profil d’entreprise
Lorsque vous êtes prêt à commencer votre essai gratuit de 30 jours de Beahub ou à continuer à utiliser Beahub, connectez-vous à votre compte professionnel sur le site Web https://agent.beahub.com/. Pour vous connecter à Beahub :
1. Visitez https://agent.beahub.com/ en utilisant le nom d’utilisateur et le mot de passe fournis dans votre e-mail de bienvenue
2. Accédez à la page de détails du marchand à partir de la photo de profil dans le coin supérieur droit du site
3. Mettez à jour le profil et Coordonnées sur l’onglet Profil
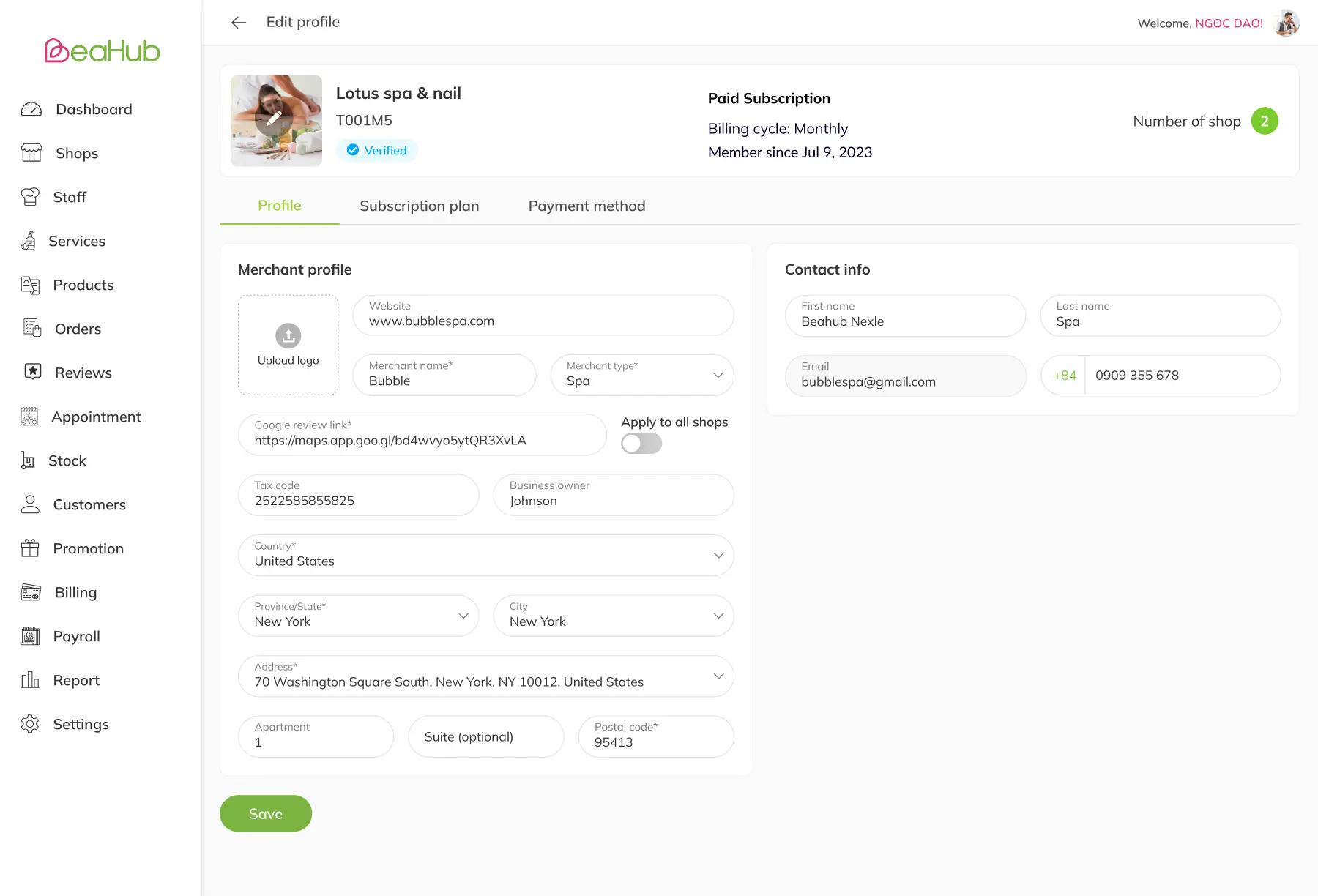
Page de détails du marchand – Onglet Profil
4. Vérifiez les détails du plan d’abonnement du commerçant dans l’onglet Plan d’abonnement
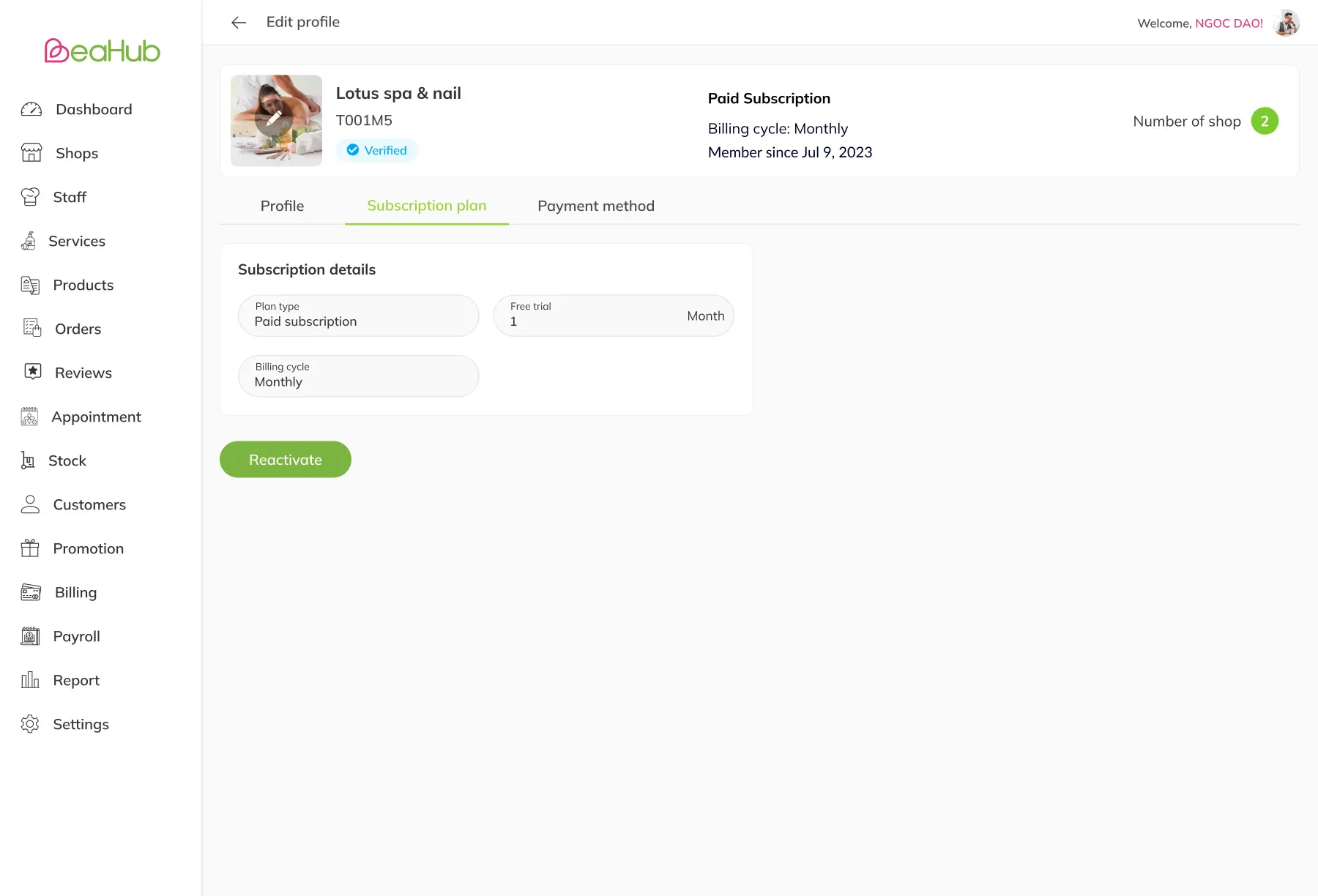
Page de détails du commerçant – Onglet Abonnement
Configurez les heures d’ouverture de la boutique
1. Depuis le menu de navigation, accédez à la page Paramètres – onglet Heures d’ouverture
2. Dans la section Heures d’ouverture, cliquez sur le bouton Ajouter ou Supprimer pour ajouter/supprimer la date et l’heure d’ouverture pour le commerçant
3. Dans la section Jours de fermeture, cliquez sur le bouton Ajouter ou Fermer pour ajouter/supprimer la date de fermeture pour le commerçant
4. Dans la section Shift, cliquez sur le bouton Ajouter/Fermer pour ajouter/supprimer un nouveau shift pour l’ensemble du commerçant
- Dans chaque section Shift, cliquez sur le bouton Ajouter/Fermer pour ajouter/supprimer un nouveau shift par jour pour l’ensemble du commerçant
Remarque : le décalage horaire doit correspondre à la date et à l’heure d’ouverture définies dans la section Heures d’ouverture. Par exemple Les heures d’ouverture du dimanche sont de 9h à 19h, les plages horaires des équipes 1 et 2 doivent être comprises entre 9h et 19h.
Ajouter de nouveaux emplacements
1. Dans le menu de navigation, accédez à la page de liste des boutiques
2. Cliquez sur Nouvelle boutique sur la page de liste des boutiques pour ouvrir la fenêtre contextuelle des détails de la boutique
3. Ajoutez les informations de la boutique : photo, nom de la boutique, coordonnées, etc. puis cliquez sur Enregistrer pour créer une nouvelle boutique/un nouvel emplacement
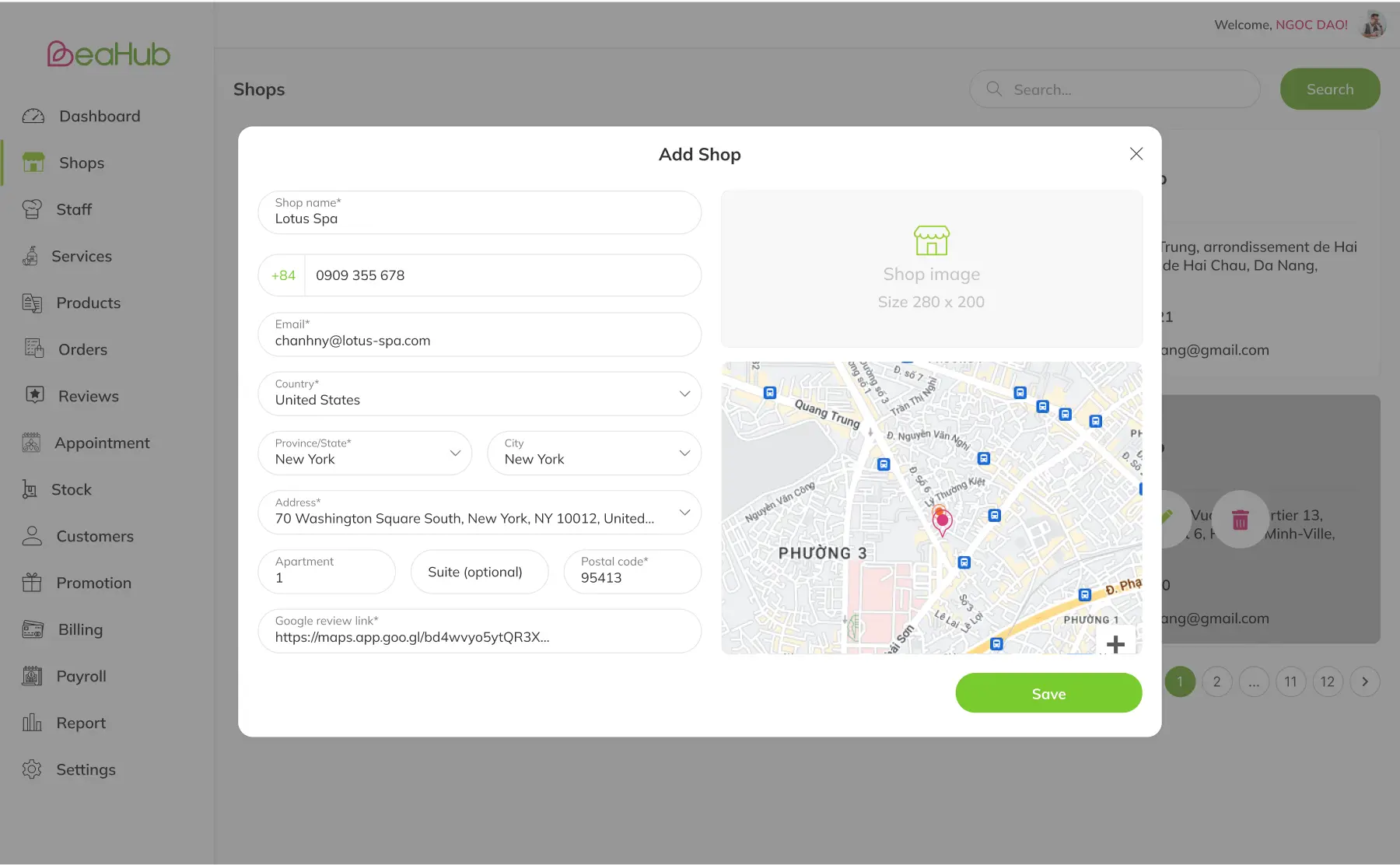
Modifier les emplacements existants
1. Sur la page de liste des boutiques, cliquez sur le bouton Modifier d’une boutique existante pour accéder à la page de détails de la boutique
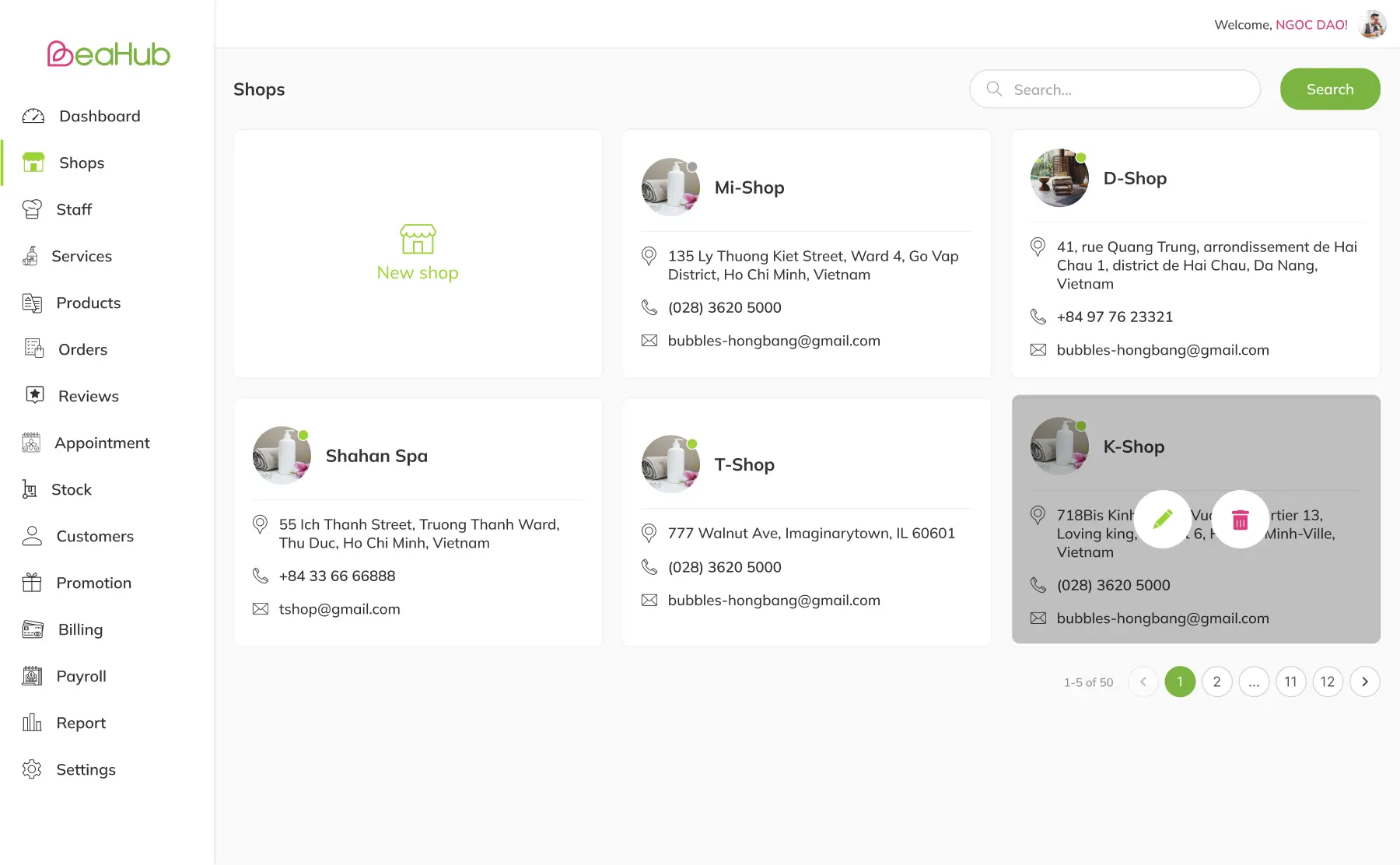
2. Sur la page de détails de la boutique, cliquez sur le bouton Modifier dans le coin supérieur droit de la page pour modifier les informations de la boutique : photo, nom de la boutique, coordonnées, etc.
3. Sur la page de détails de la boutique, cliquez sur le bouton Ajouter dans l’onglet Services pour accéder à la page de liste des services, puis ajoutez/supprimez un ou plusieurs services vers/depuis la boutique
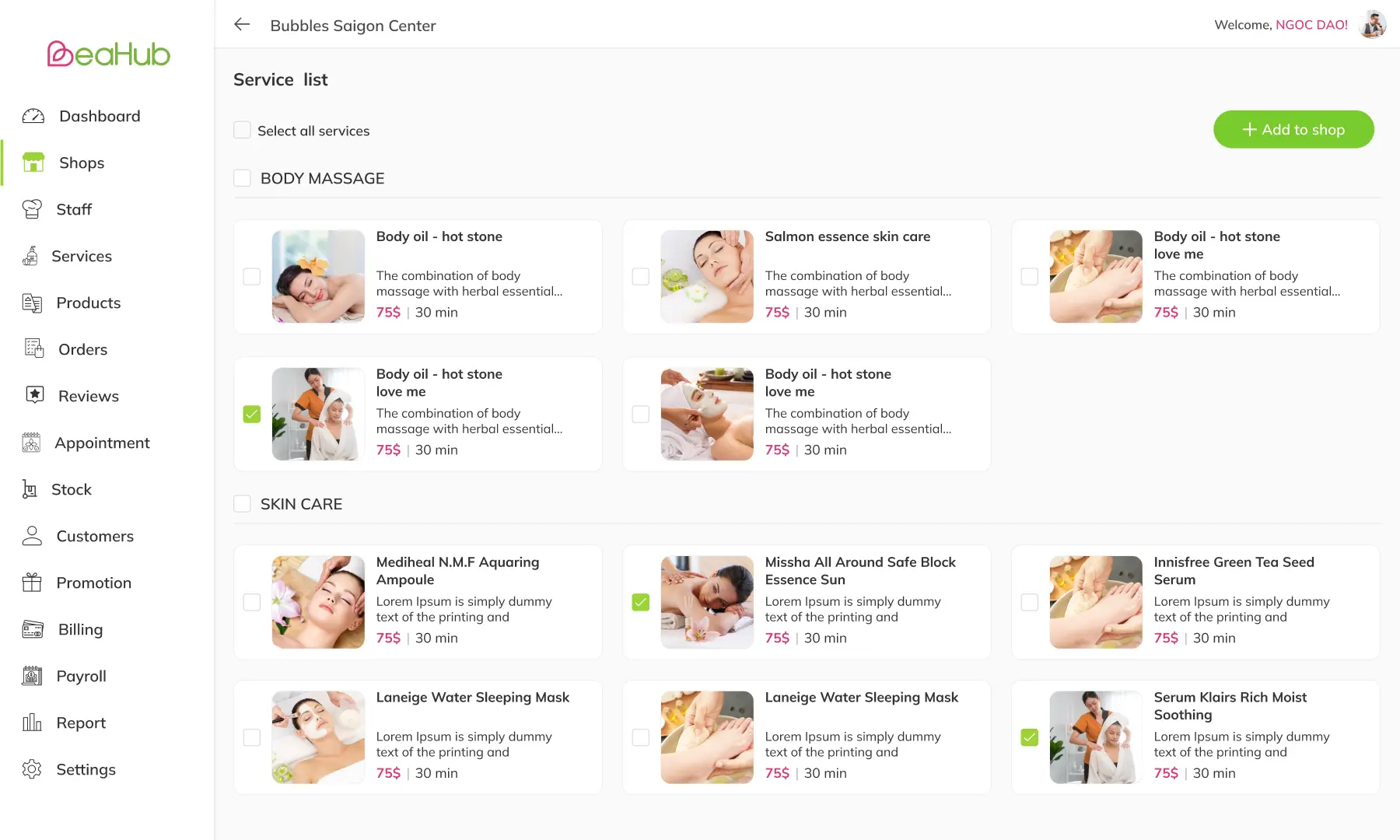
Ajuster les services à ajouter dans une boutique
4. Sur la page de détails de la boutique, cliquez sur le bouton Ajouter dans l’onglet Produits pour accéder à la page de liste des produits, puis ajoutez/supprimez un ou plusieurs produits vers/depuis la boutique
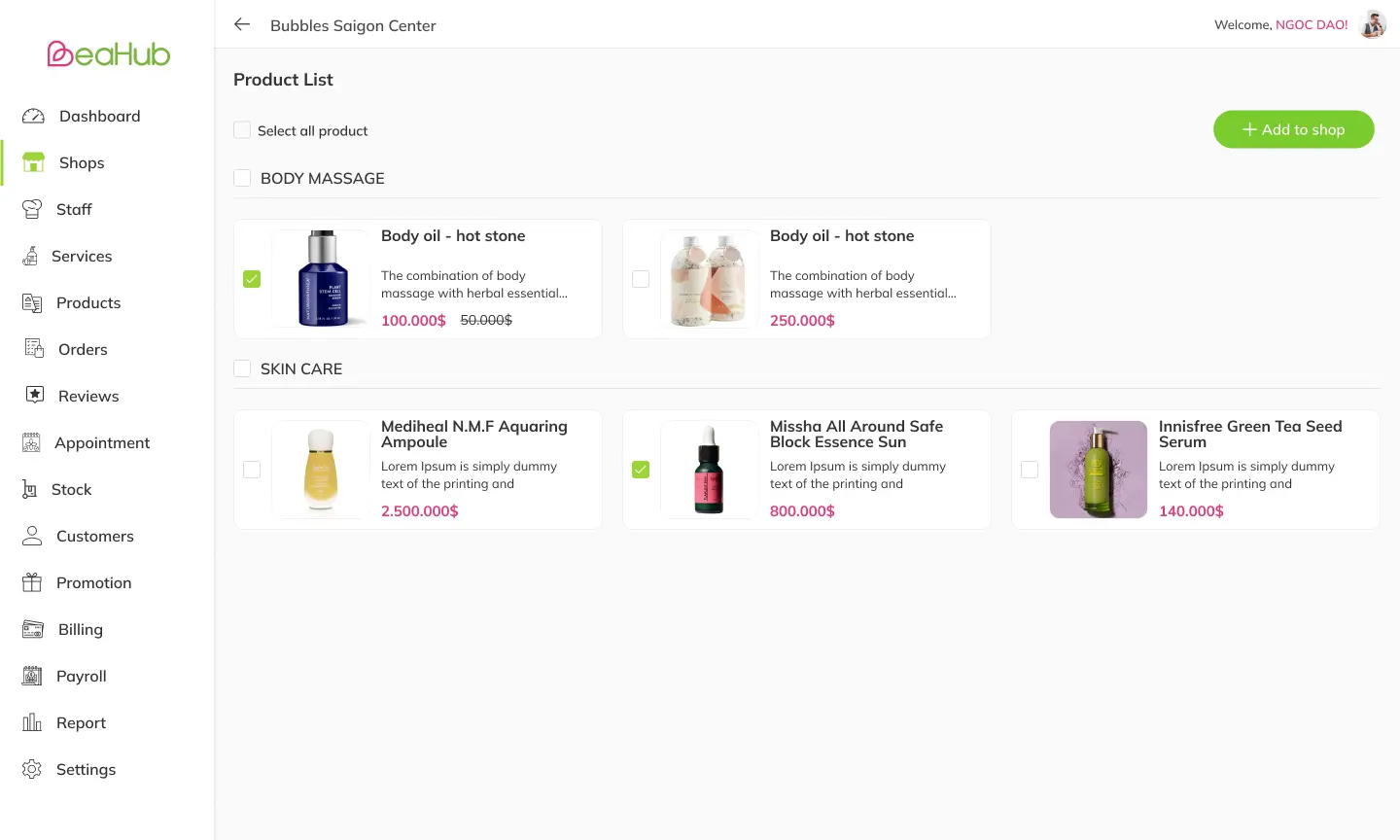
Ajuster les produits à ajouter dans une boutique
5. Sur la page de détails de la boutique, cliquez sur le bouton Ajouter dans l’onglet Combo pour accéder à la page de liste des combos, puis ajoutez/supprimez un ou plusieurs combos vers/depuis la boutique
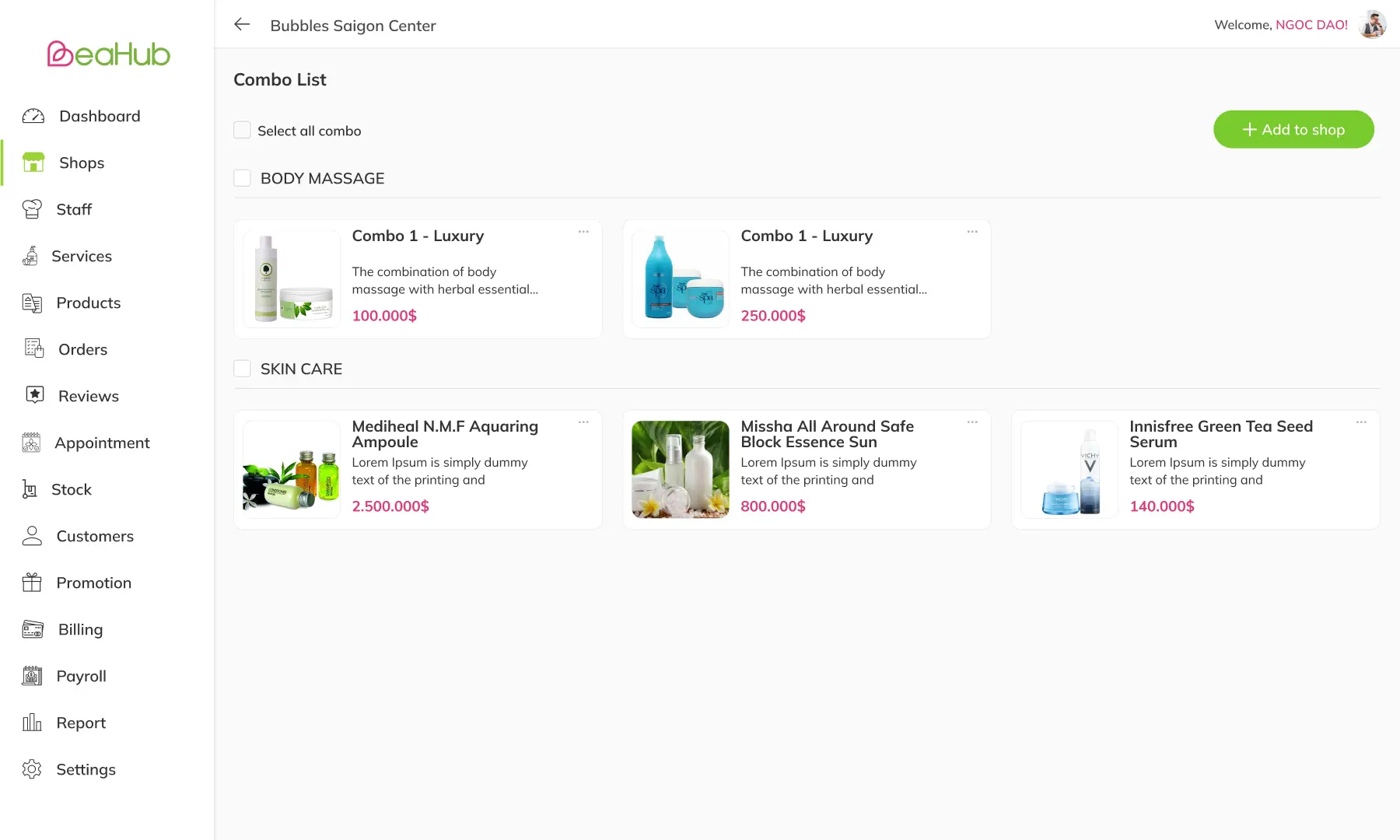
Ajuster les combos à ajouter dans une boutique
6. Sur la page de détails de la boutique, cliquez sur le bouton Ajouter dans l’onglet Disposition de la boutique pour ouvrir la fenêtre contextuelle Zone et saisir les informations de la zone (nom de la zone, largeur et hauteur)
- Après avoir créé la zone, cliquez sur la chaise ou le lit pour l’ajouter à la zone et ajuster la position des installations si nécessaire
- La position des installations sera ensuite affichée sur la page Tableau de bord de l’application Business sur tablette (principalement utilisée par les responsables de magasin)
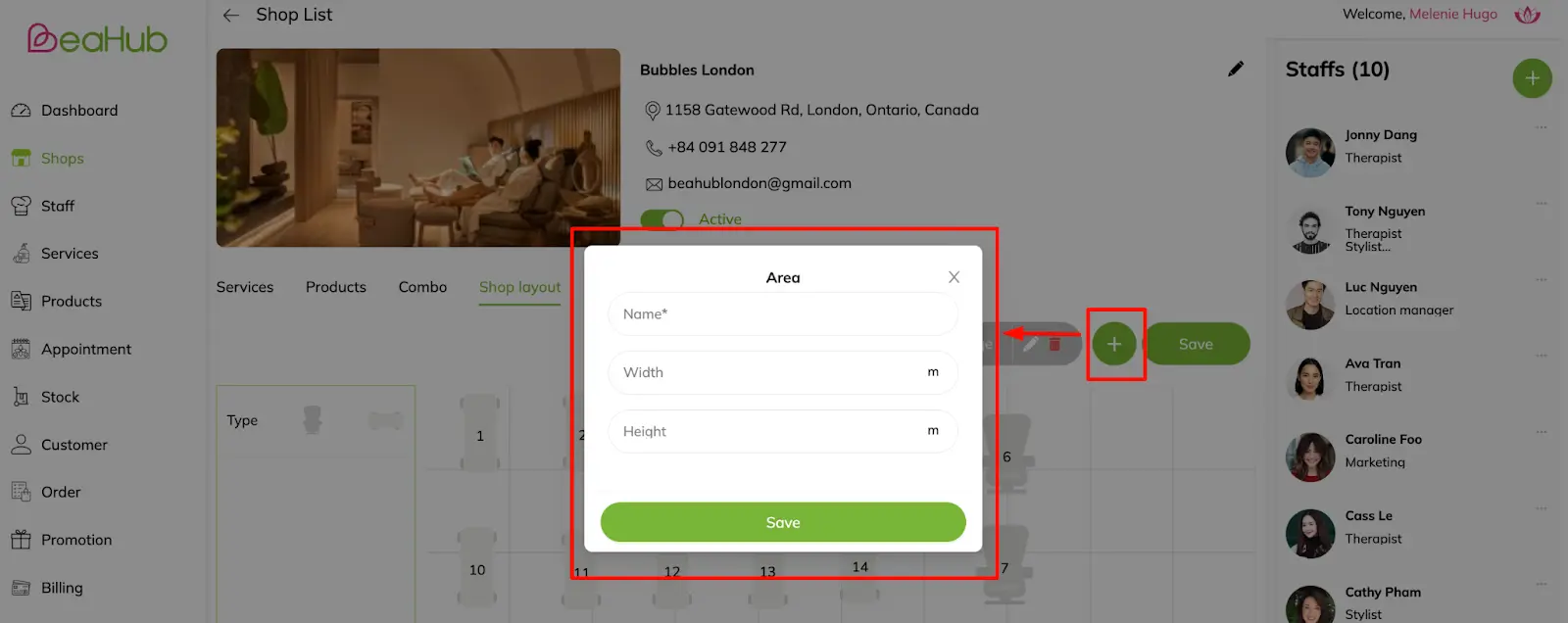
Ajouter une zone pour la boutique : Cliquez sur le bouton Ajouter > Saisissez le nom, la largeur et la hauteur de la zone > Cliquez sur Enregistrer
7. Sur la page de détails de la boutique, cliquez sur le bouton Ajouter dans la section Personnel pour ouvrir la fenêtre contextuelle Personnel et sélectionner le personnel à ajouter dans la boutique (liste des noms du personnel avec les rôles)

Ajoutez du personnel à la boutique : cliquez sur le bouton Ajouter > Sélectionnez le personnel> Cliquez sur Enregistrer
Supprimer des emplacements
1. Sur la page de liste des boutiques, cliquez sur le bouton Supprimer pour ouvrir la fenêtre contextuelle de confirmation de suppression
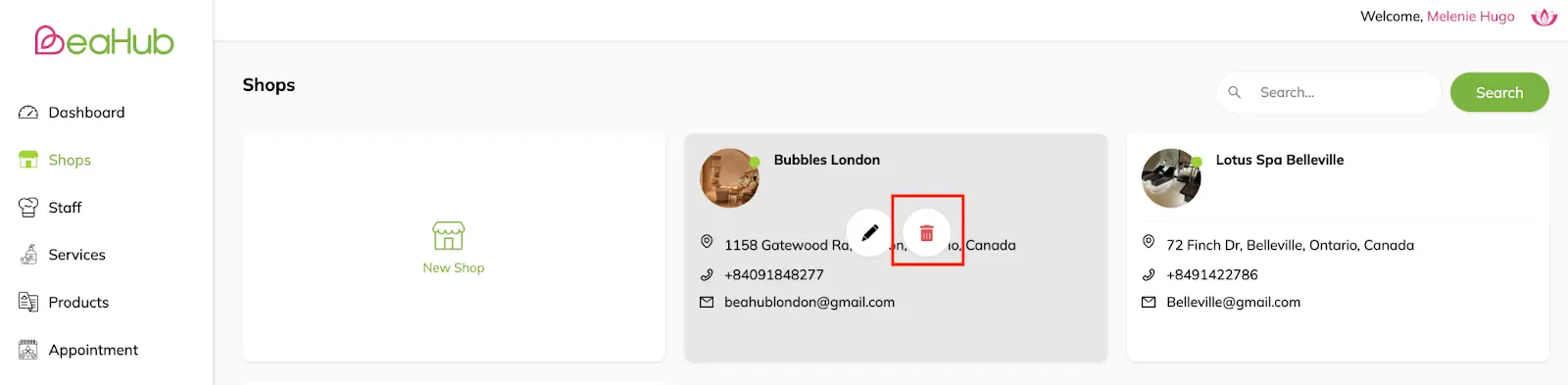
2. Dans la fenêtre contextuelle de confirmation de suppression, cliquez sur Supprimer pour supprimer une boutique/un emplacement