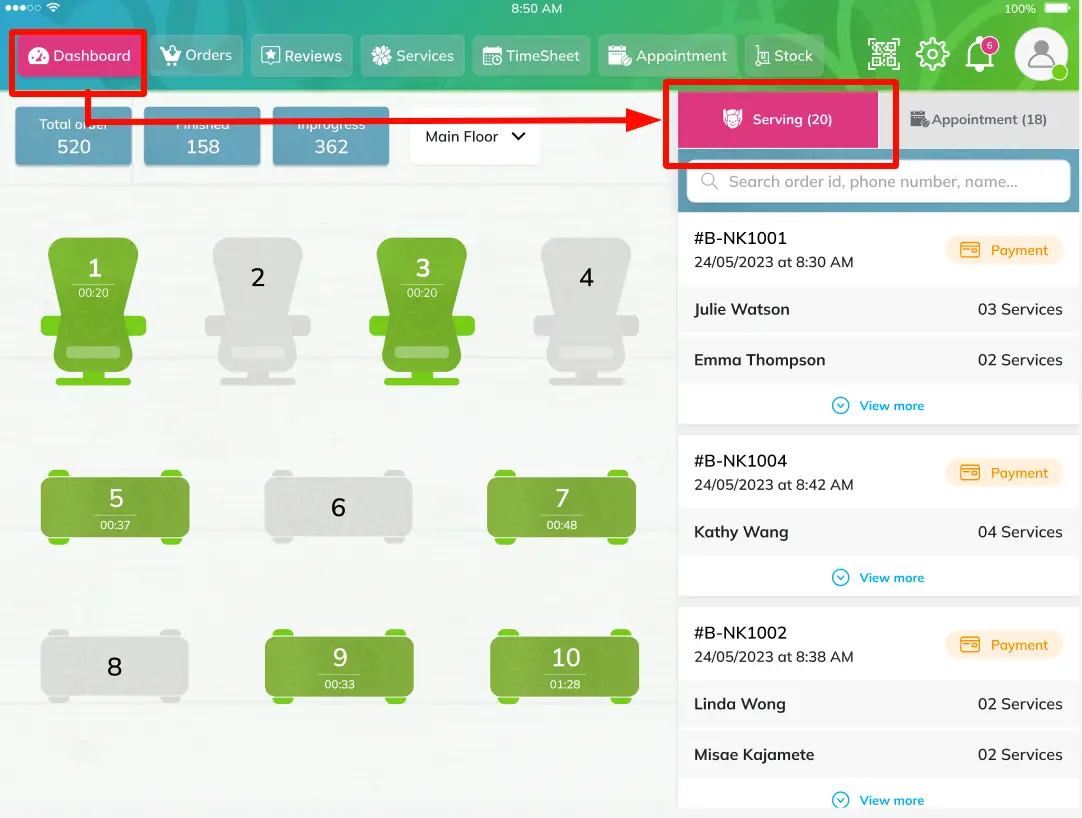Calendar & Scheduling Appointment
Dashboard and Appointment Tracking
In first log into our Business Application, your location manager will be exposed to Dashboard screen with an intuitive shop layout view. From here, the manager can visualize appointment slots, allocate resources, and optimize staff schedules with ease.
1) From top navigation menu, select Dashboard to review the total of serving and upcoming appointments of a shop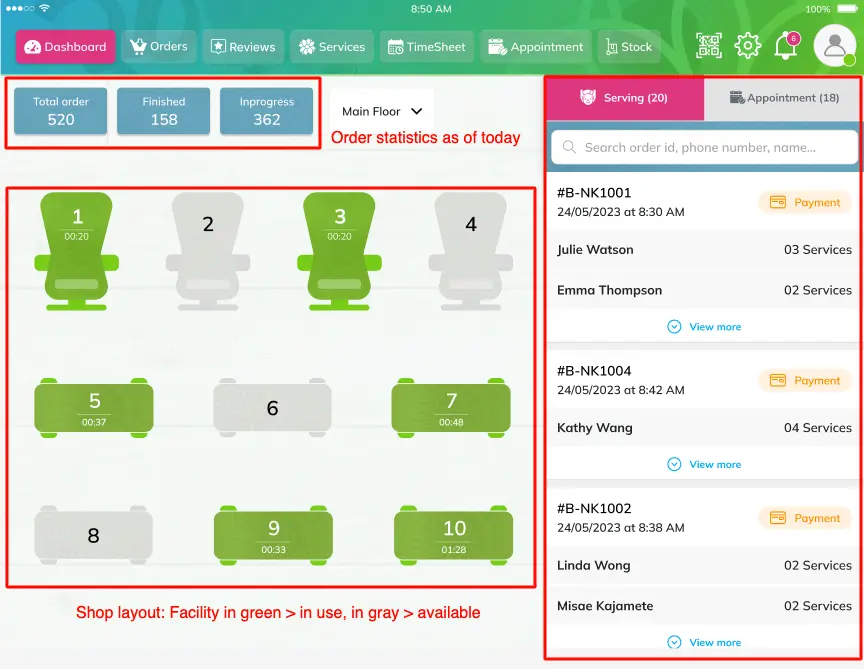
2) Click Appointment tab to open upcoming appointments of today
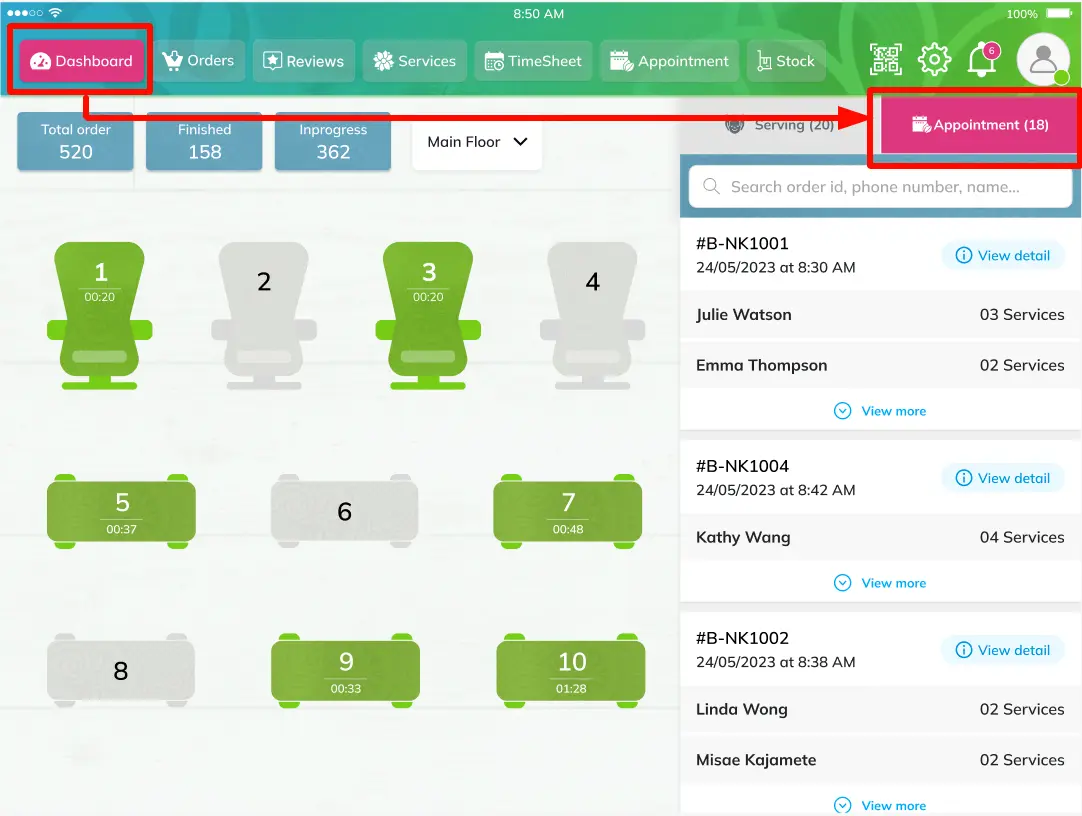
View upcoming appointments of today
a) Click an appointment to open the Appointment detail page
b) On the Appointment detail page, click Check-in button to open Check-in page
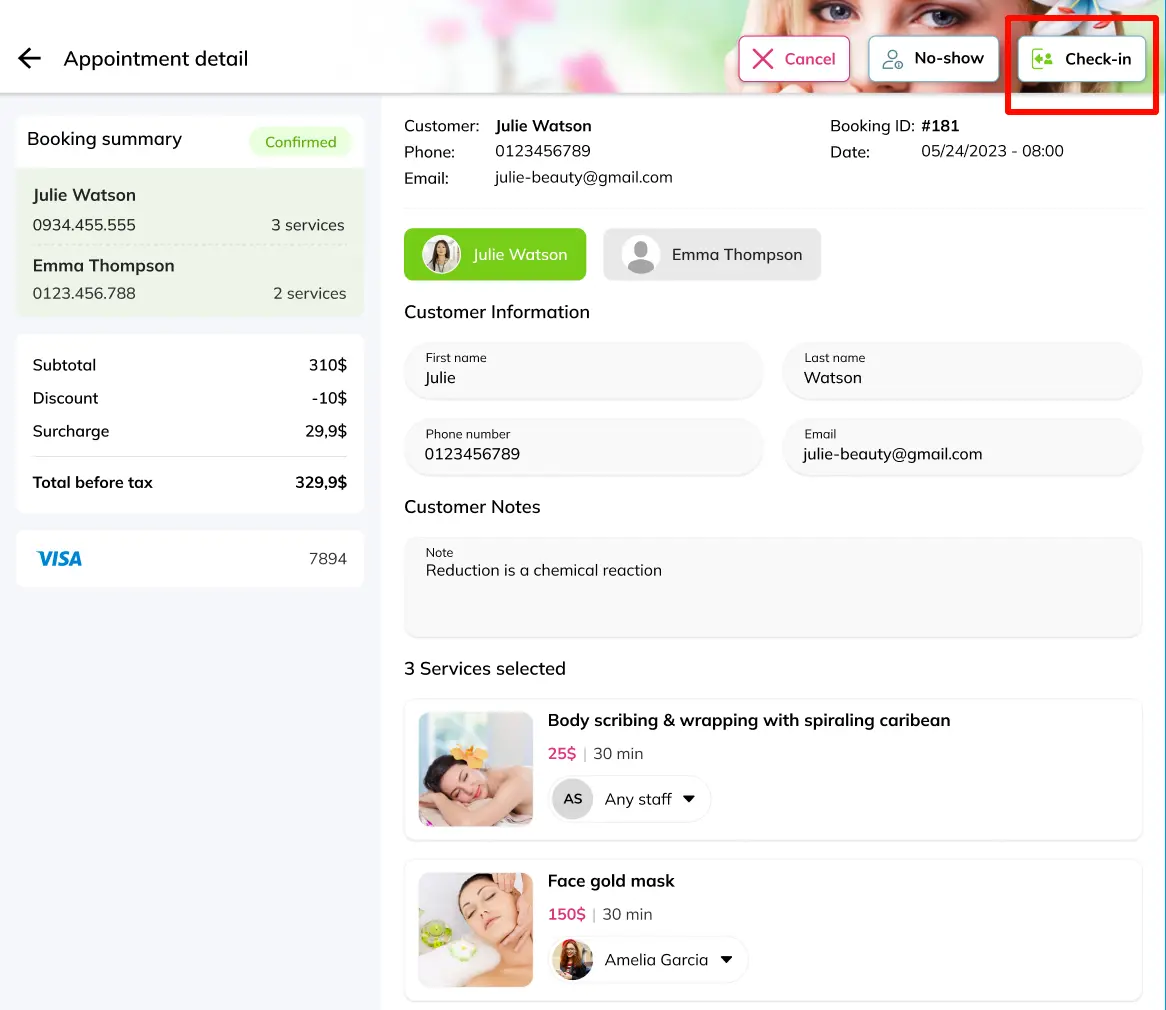
Check in an appointment
c) On the Check-in page, add/remove customers, adjust time (if needed), select staff and facility for each service of each individual.
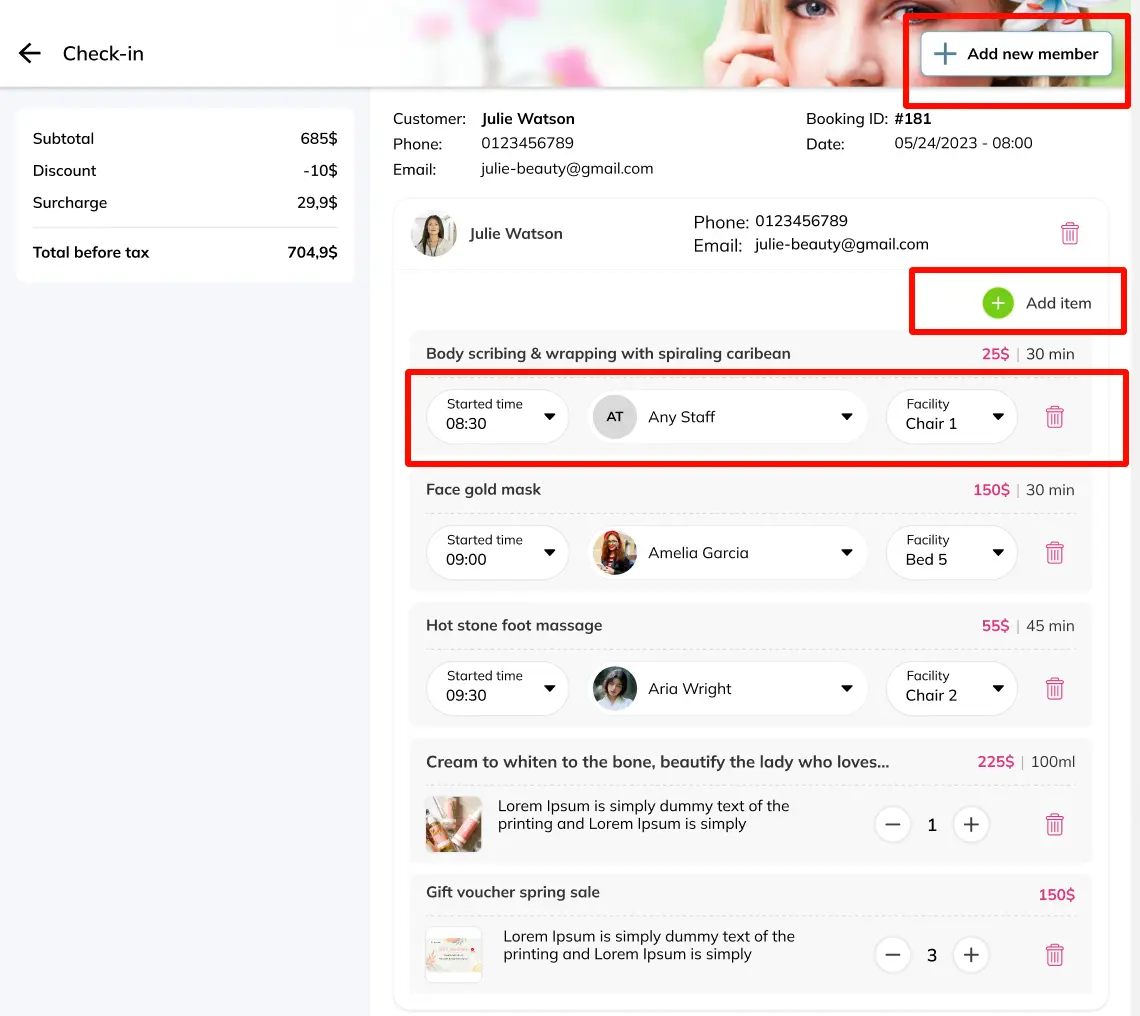
Adjust customers, adjust time (if needed), select staff and facility
d) After checking in, the appointment is transferred from the Appointment tab to the Serving tab on the Dashboard page.
3) Click the Serving tab to open appointments being served.
Notes:
- When a service is started, shop cannot adjust serving time, staff or facility
- In a booking, a staff or facility cannot be booked at the same time (on Dashboard – Serving tab)
- For each customer, each service can be served one by one but not at the same time
- The Payment button is only shown on Dashboard – Serving booking when all services of the booking are finished
Book an Appointment
1) From Appointments listing page, click Add button on the top right corner of the page to open Appointment booking page
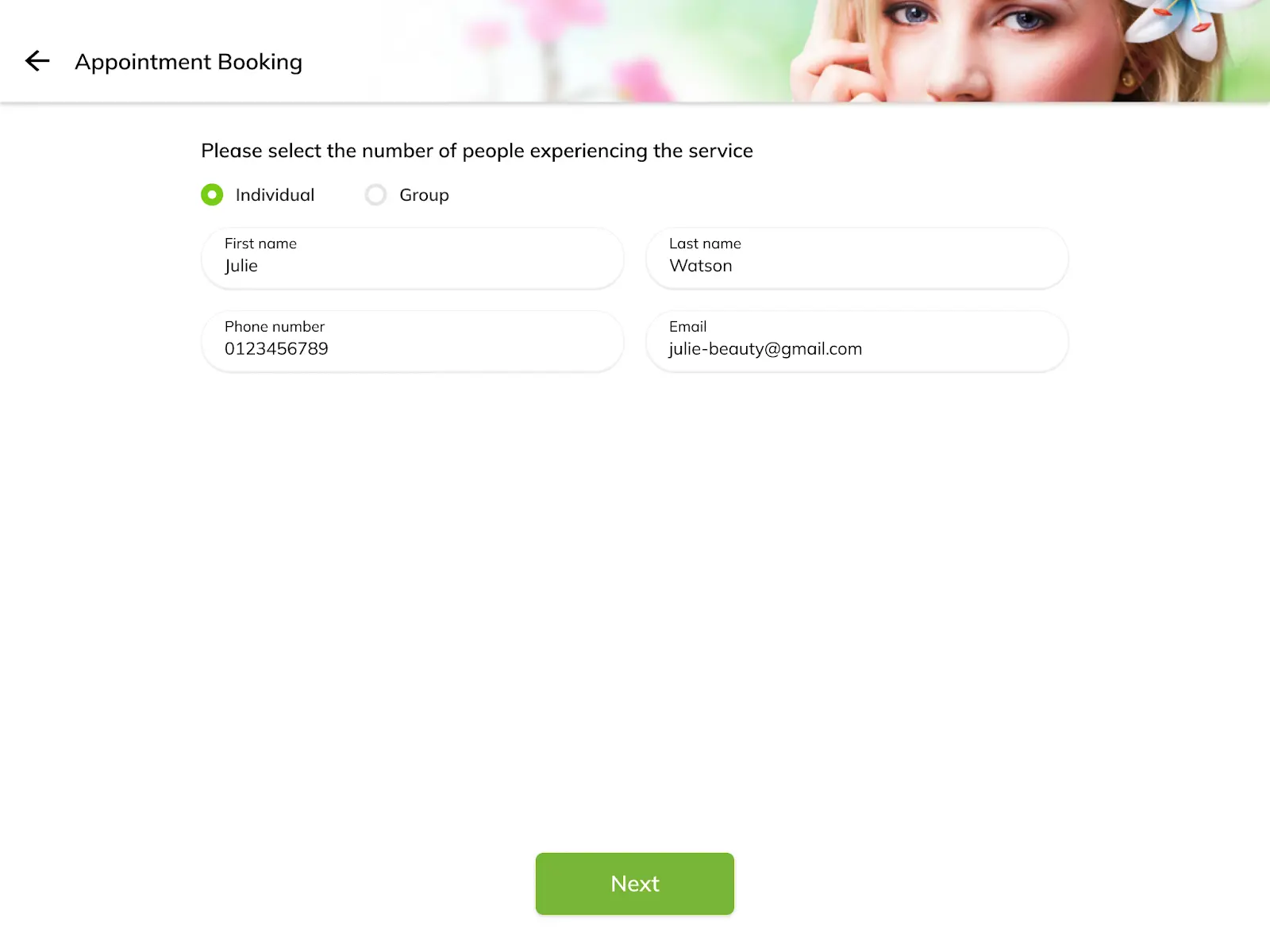
Appointment booking page: Individual bookings
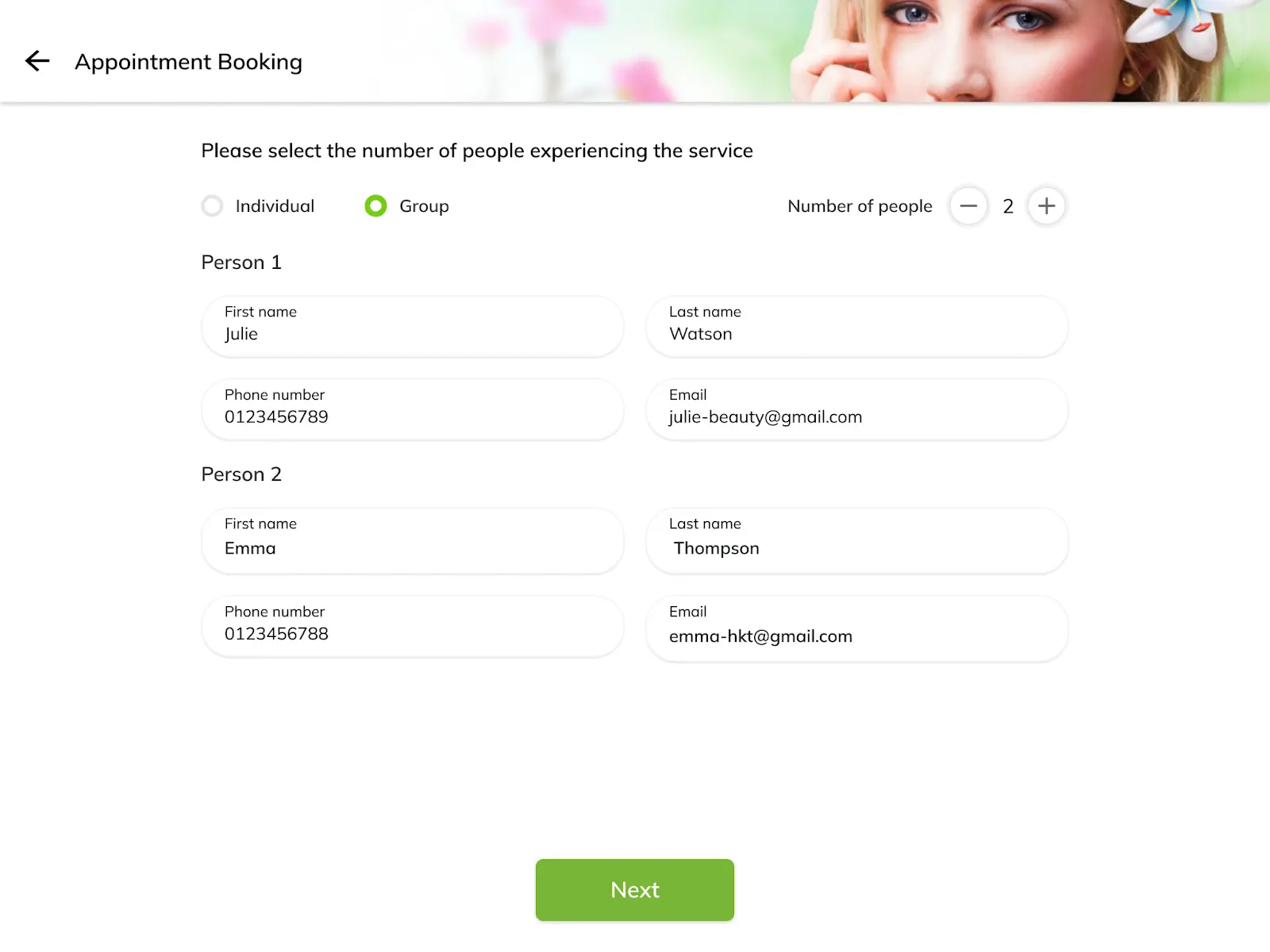
Appointment booking page: Group bookings
2) Add necessary information and click Next to open the Select service screen. Note: For existing customers, only need to input their phone numbers.
3) Select one or more services for each individual then click Next to open Select date and time page
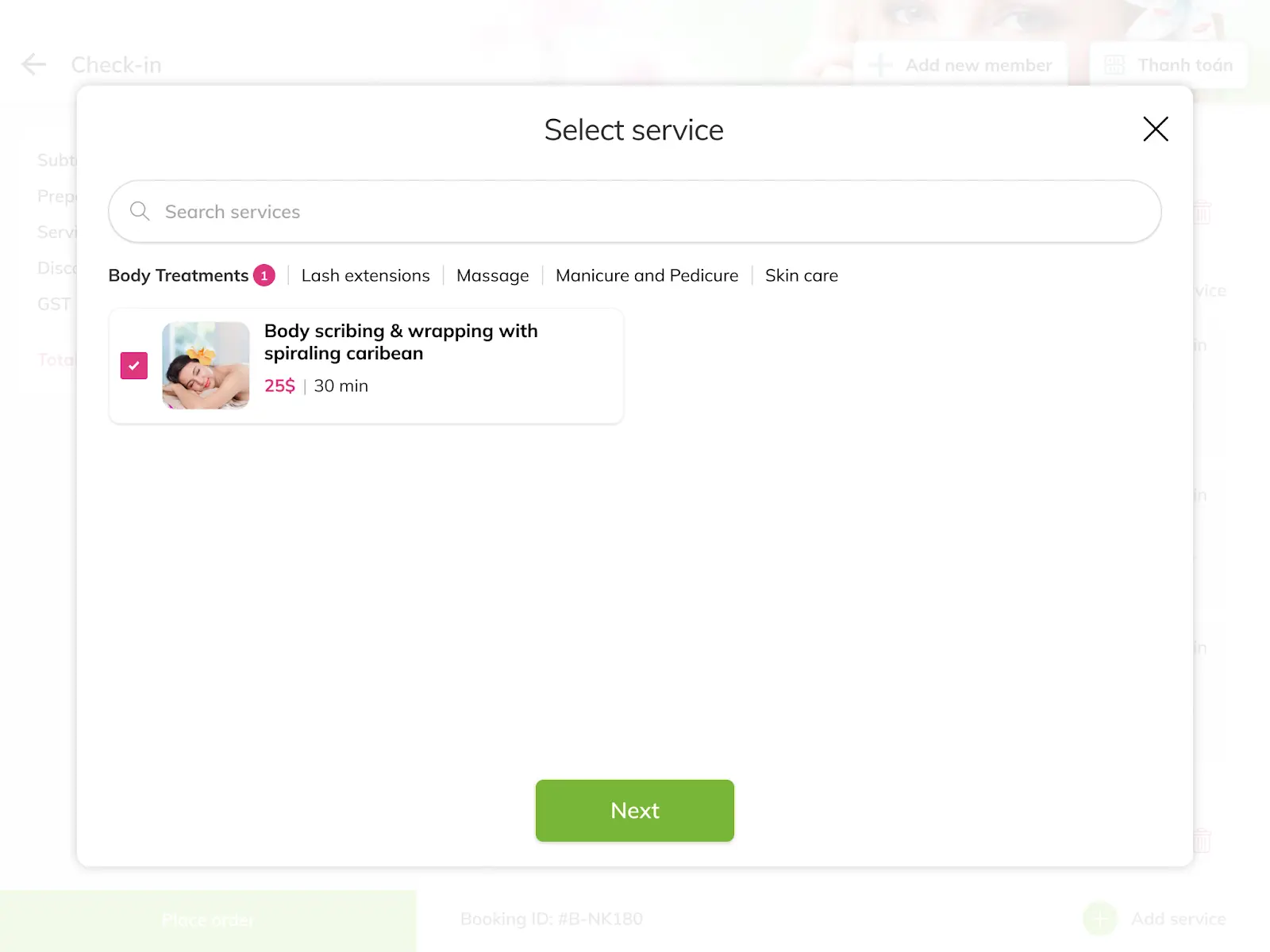
Select services: Individual bookings
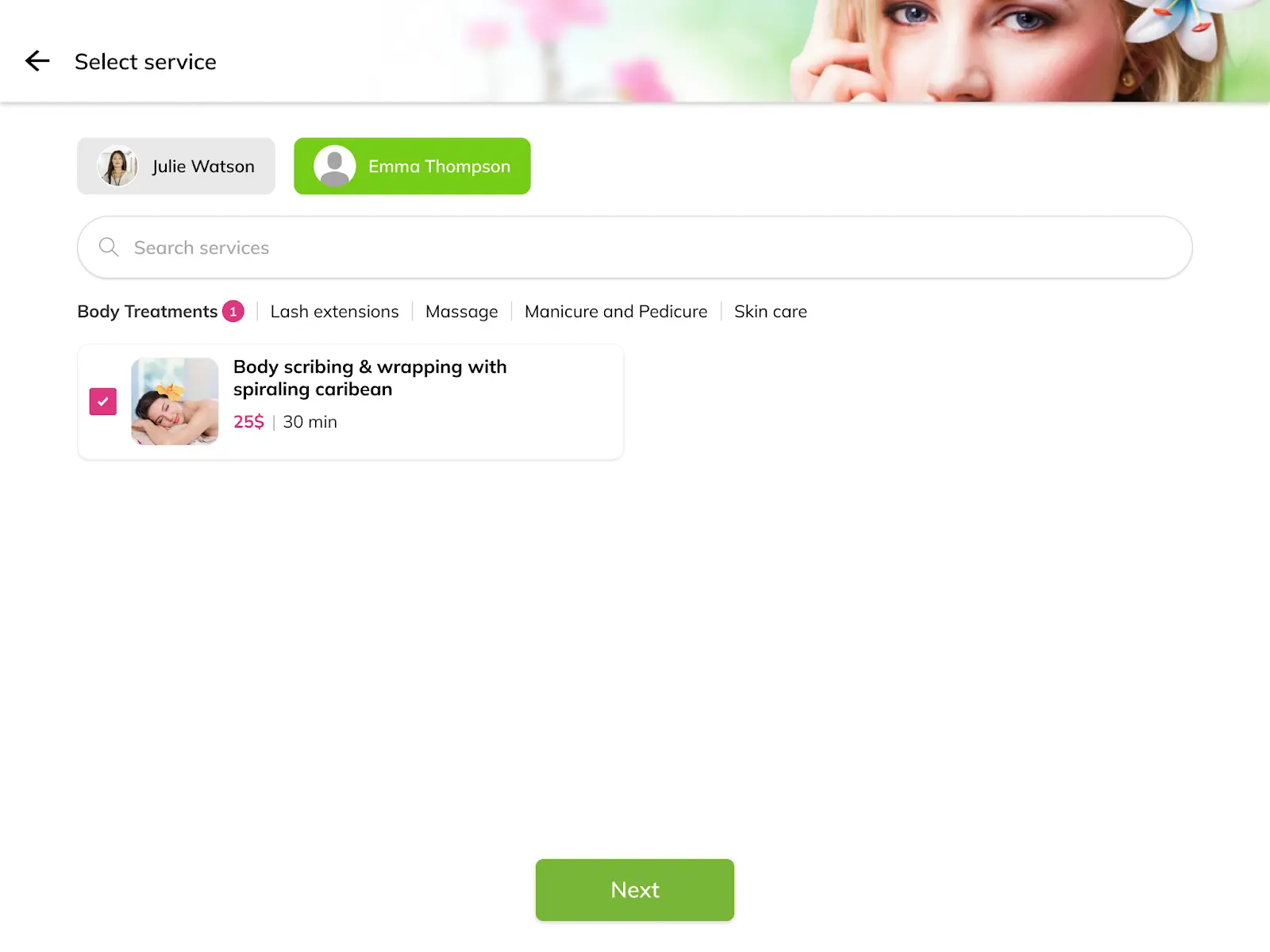
Select services: Group bookings
4) On Select date and time page:
a) Select booking date and time for each individual
b) Select staff for each service if needed
c) Add/ remove service if needed
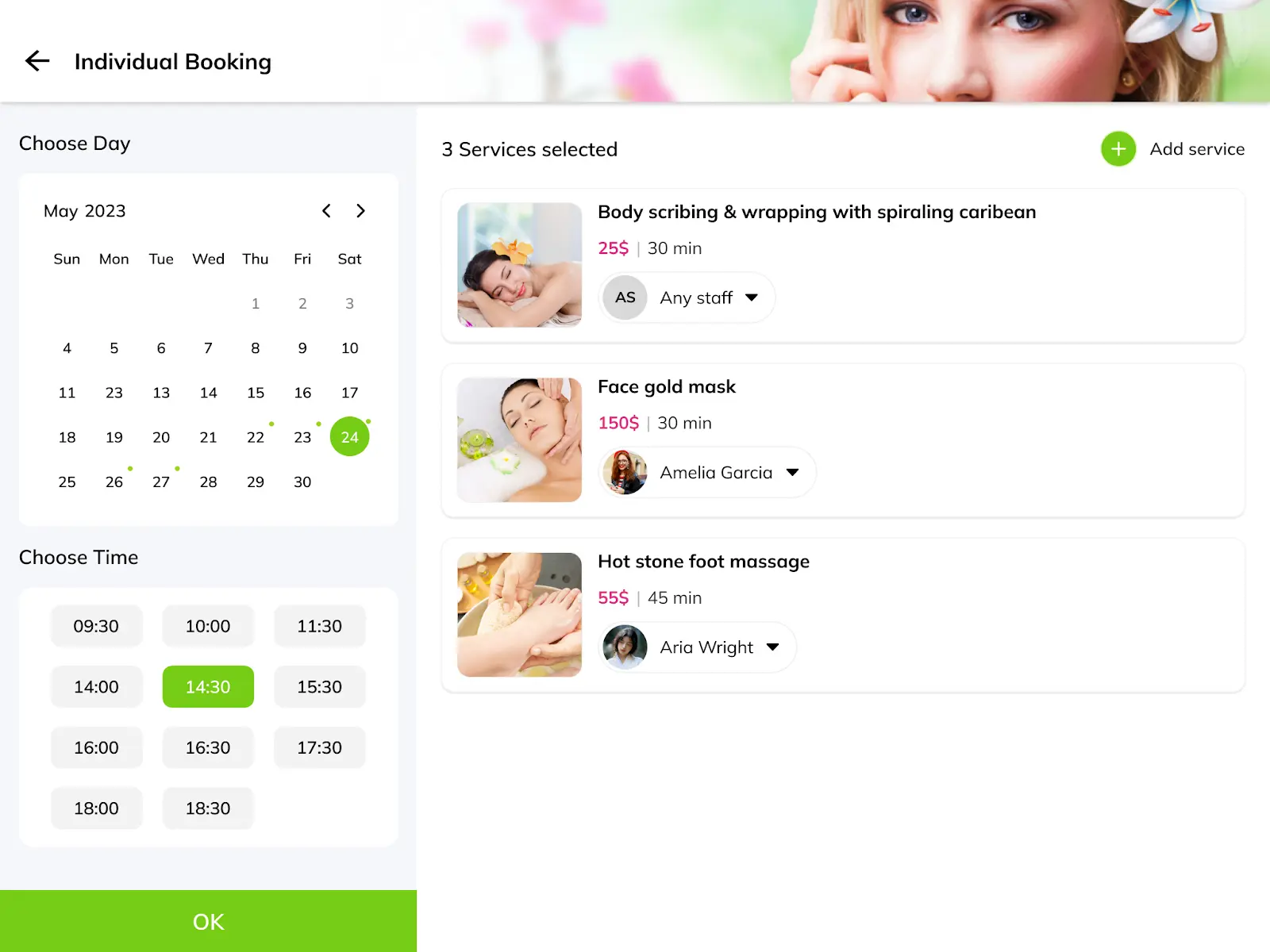
Select date and time, add/remove service and select staff: Individual bookings
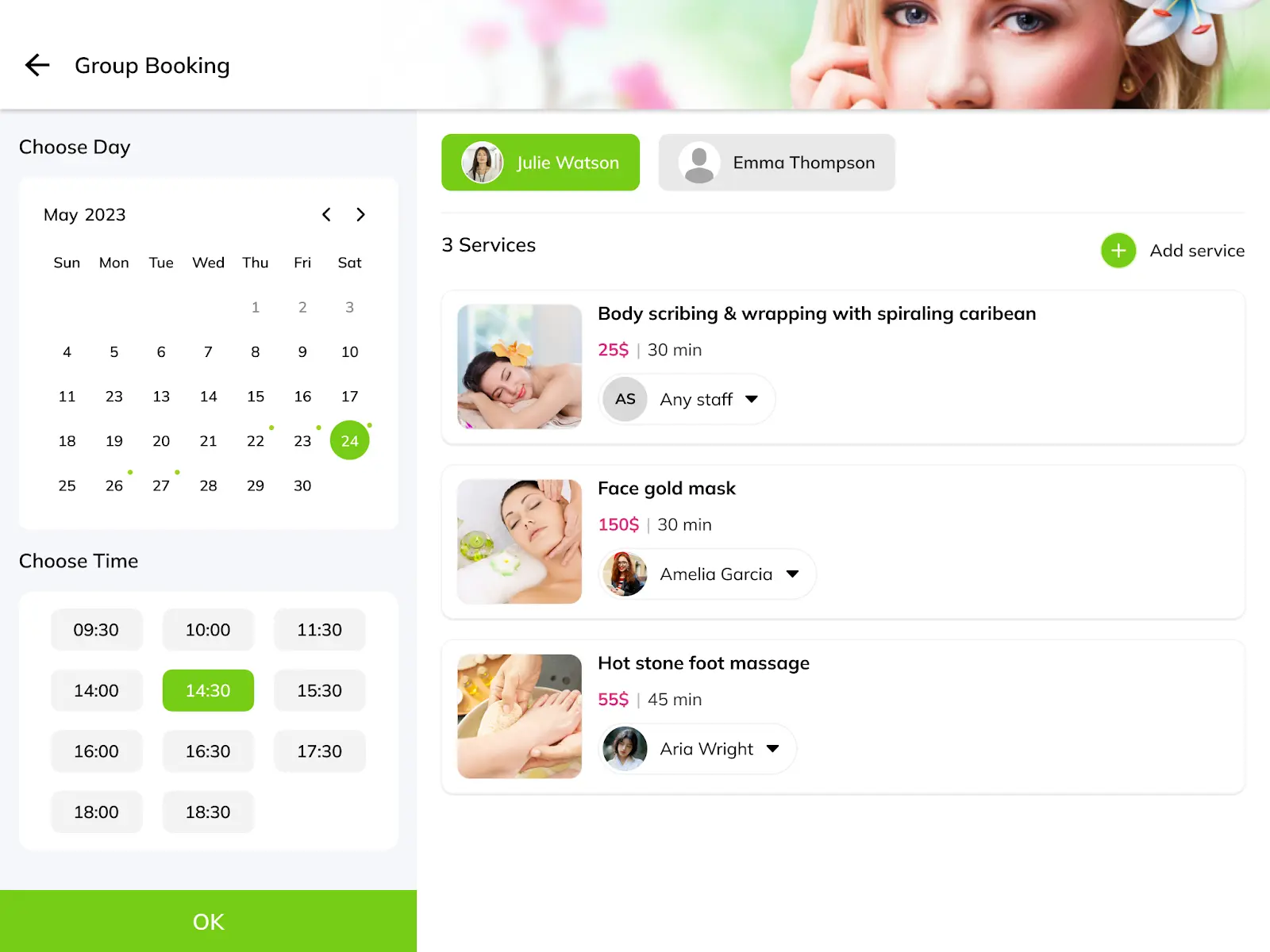
Select date and time, add/remove service and select staff: Group bookings
5) Add notes (if any) then click confirm to complete the booking
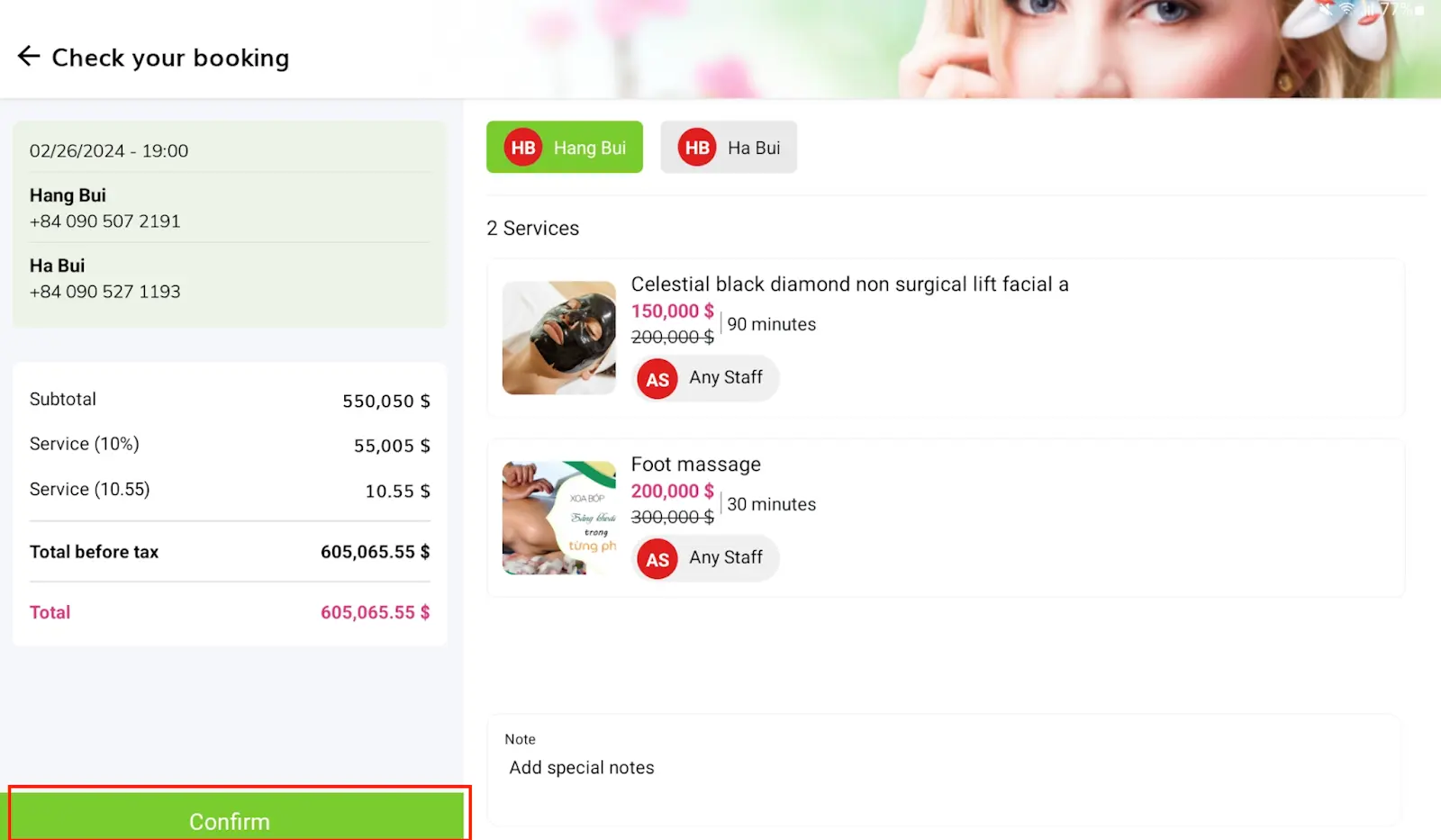
Complete a booking: Check and confirm
Managing Appointments
1) From navigation menu, click Appointment to open the Appointment page
2) Navigate between tabs to view appointments listing on Calendar view (Current day, week, month), List view and Waitlist
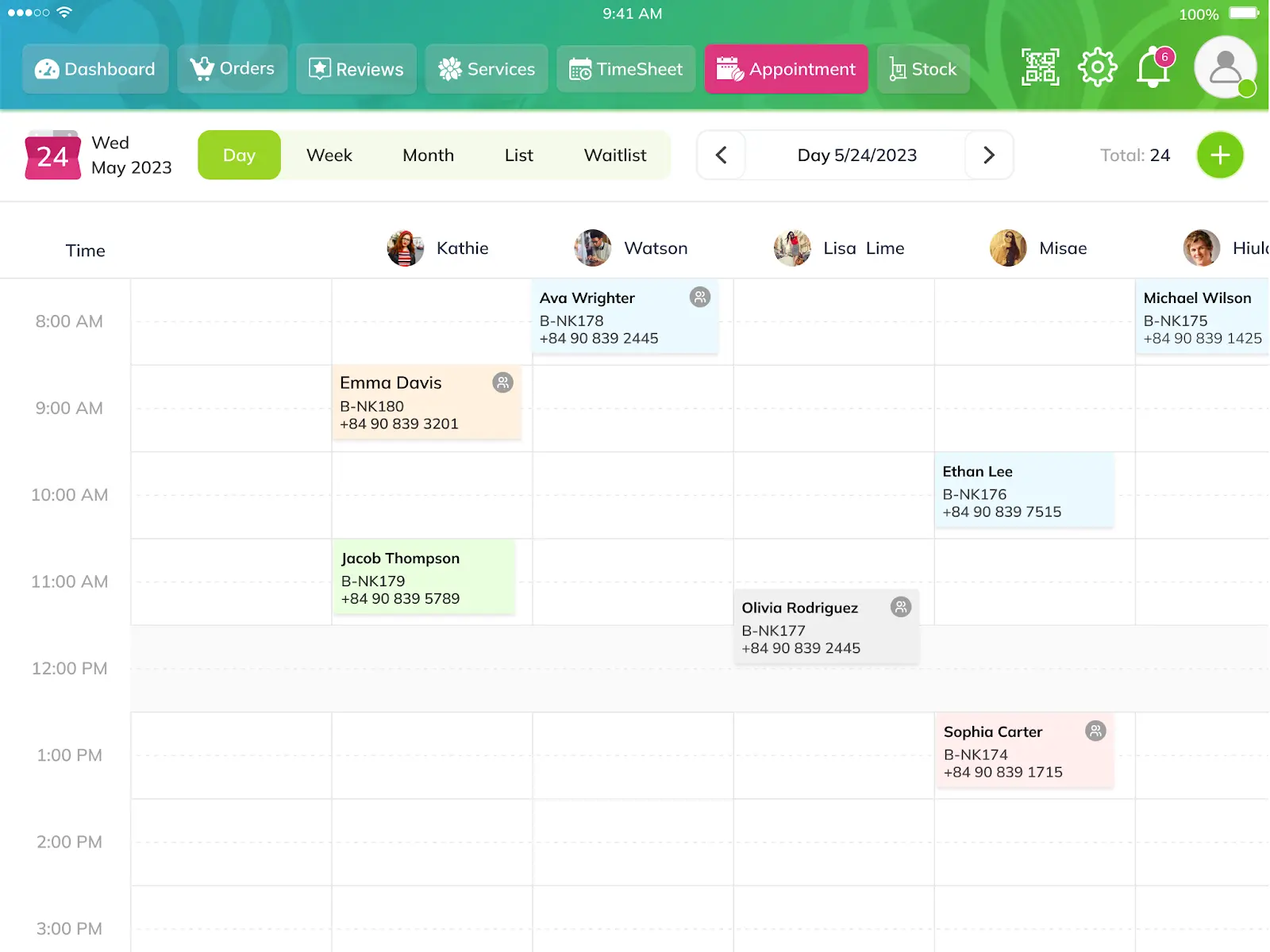
Appointments listing in Calendar view: use arrow buttons to adjust time
How to read appointment status and type?
Note:
- Appointment colors by status: Green (Confirmed); Orange (Check in); Gray (No show); Canceled (Red)
- Appointment icon by type: Individual (no icon); Group (Group icon)
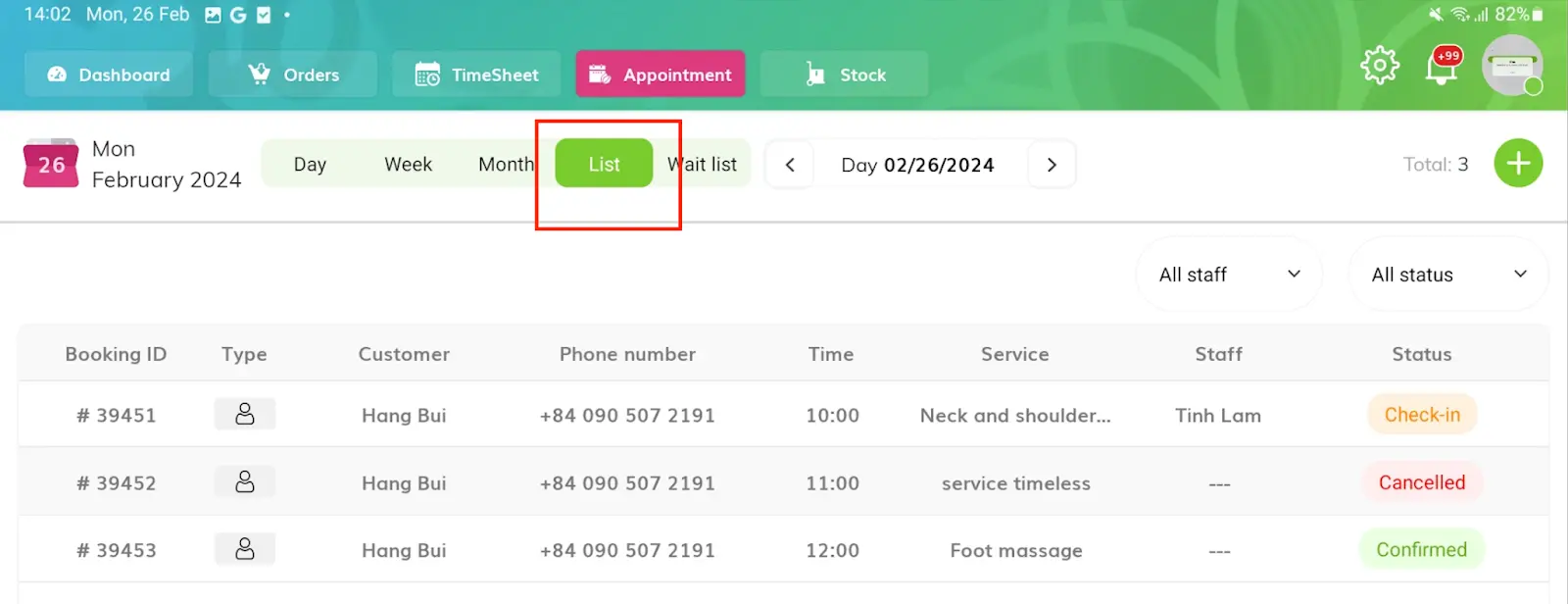
Appointments listing in List view: use arrow buttons to adjust time
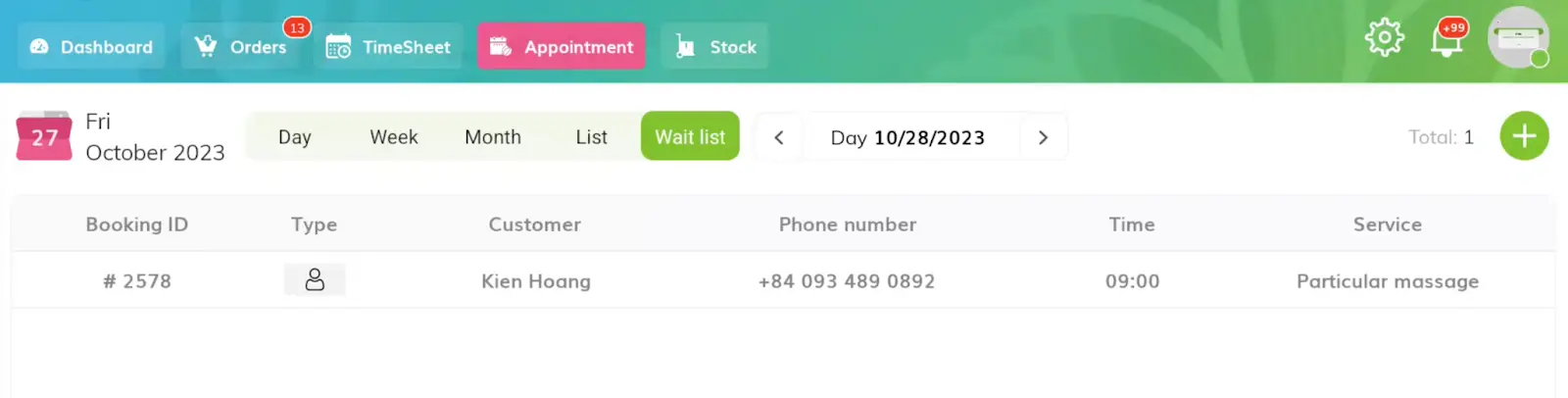
Waitlist appointments listing in Waitlist: use arrow buttons to adjust time
3) Click on an appointment to open the appointment detail page
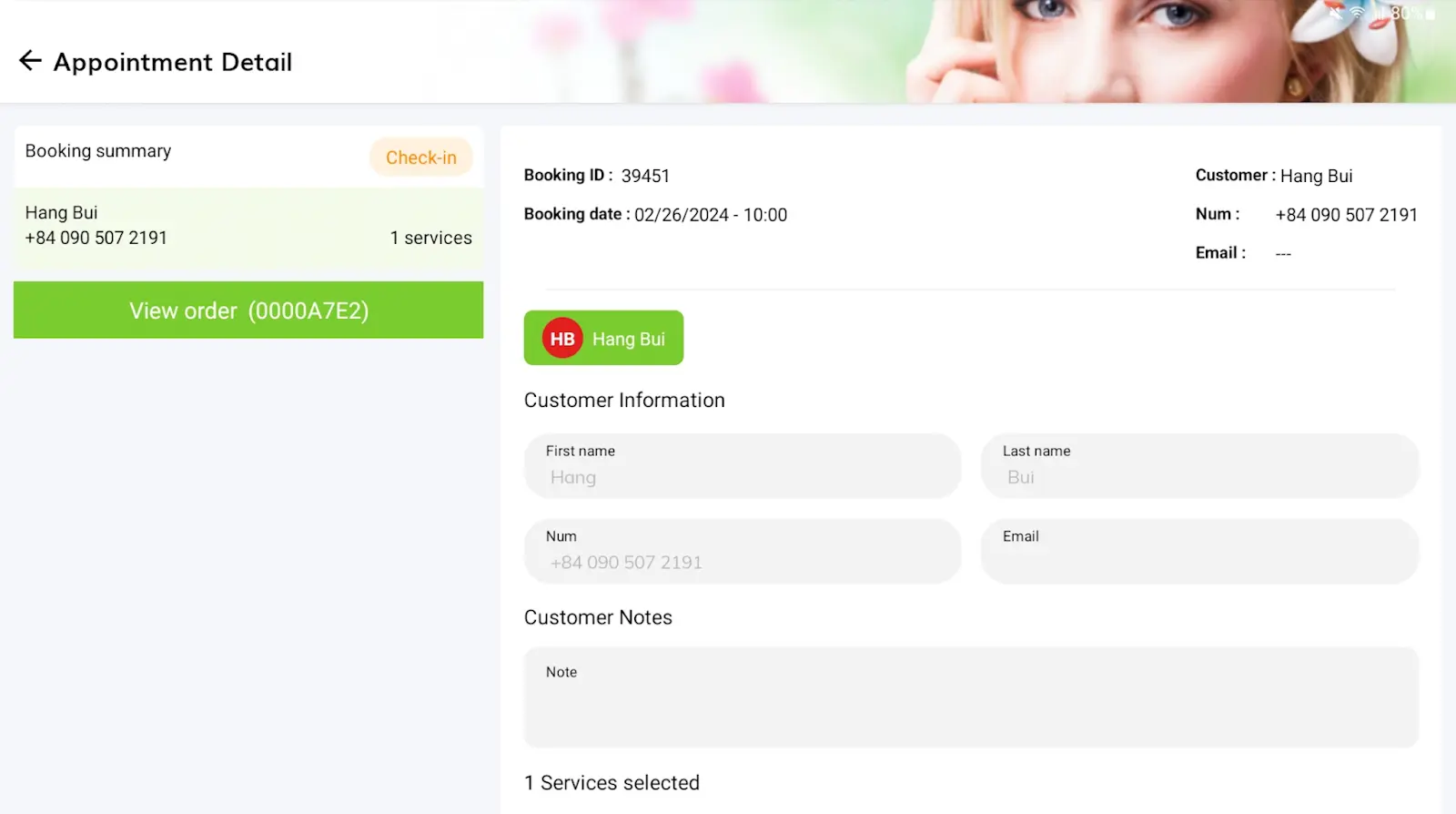
Appointment detail (after check in): Individual bookings
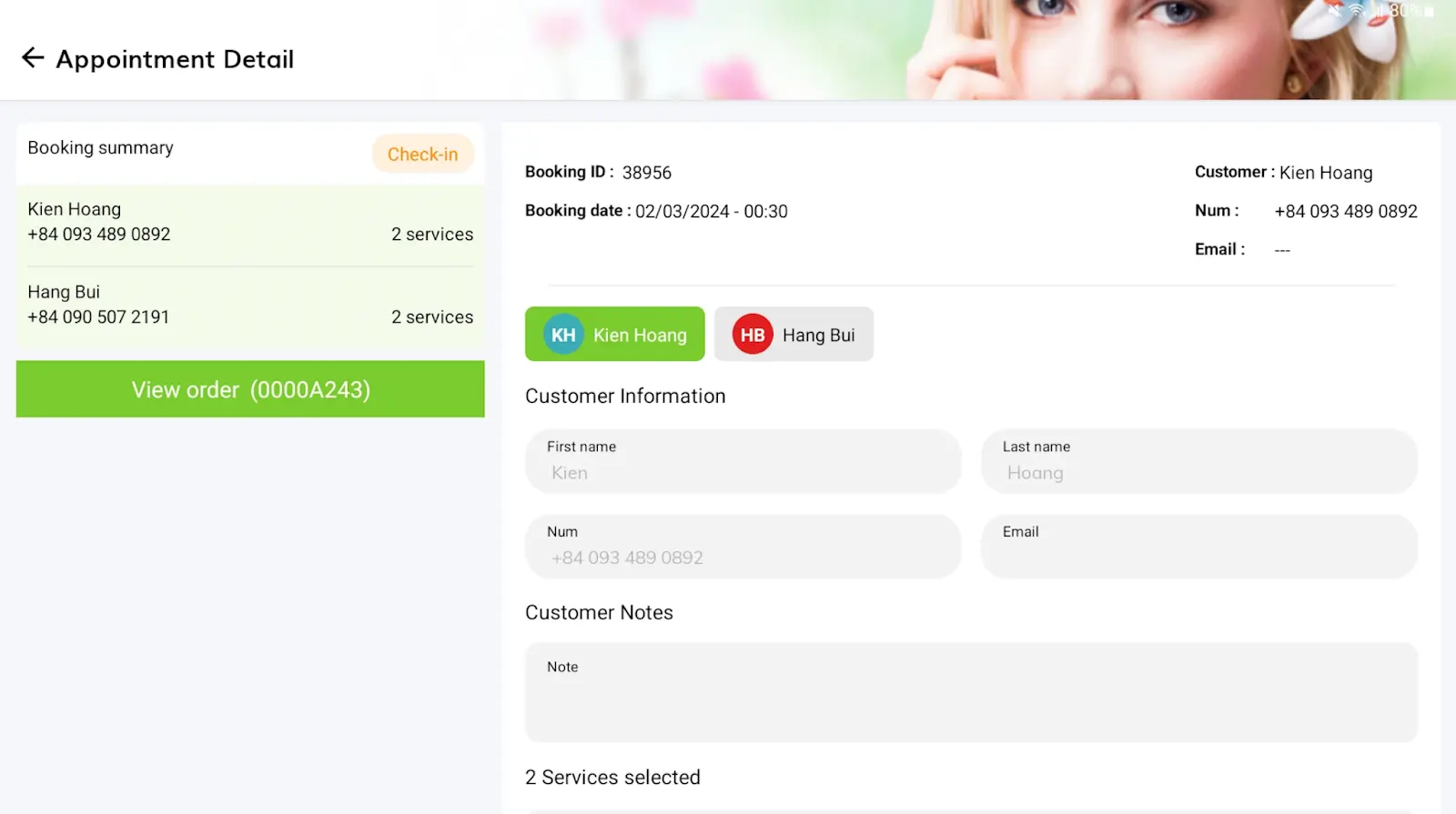
Appointment detail (After check in): Group bookings