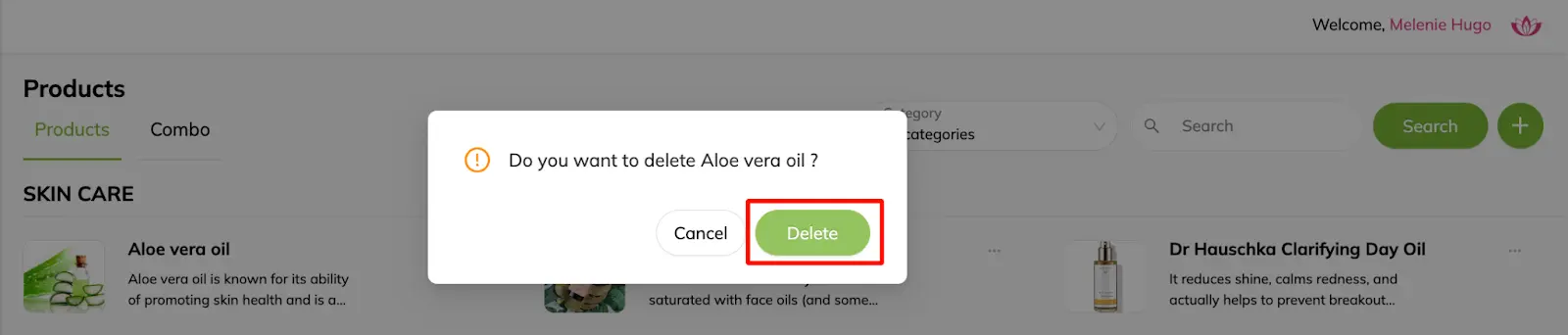Product, Service & Combo Management
Set up Product/ Service category
Whether you’re showcasing products, services, or both, categorization is key to enhancing user experience and streamlining navigation. Let’s dive in and explore how to efficiently structure your catalogue, making it easier for your customers to find exactly what they’re looking for.
1) From left menu, navigate to Settings page – Product/Service tab
2) Set up shared categories for products and services
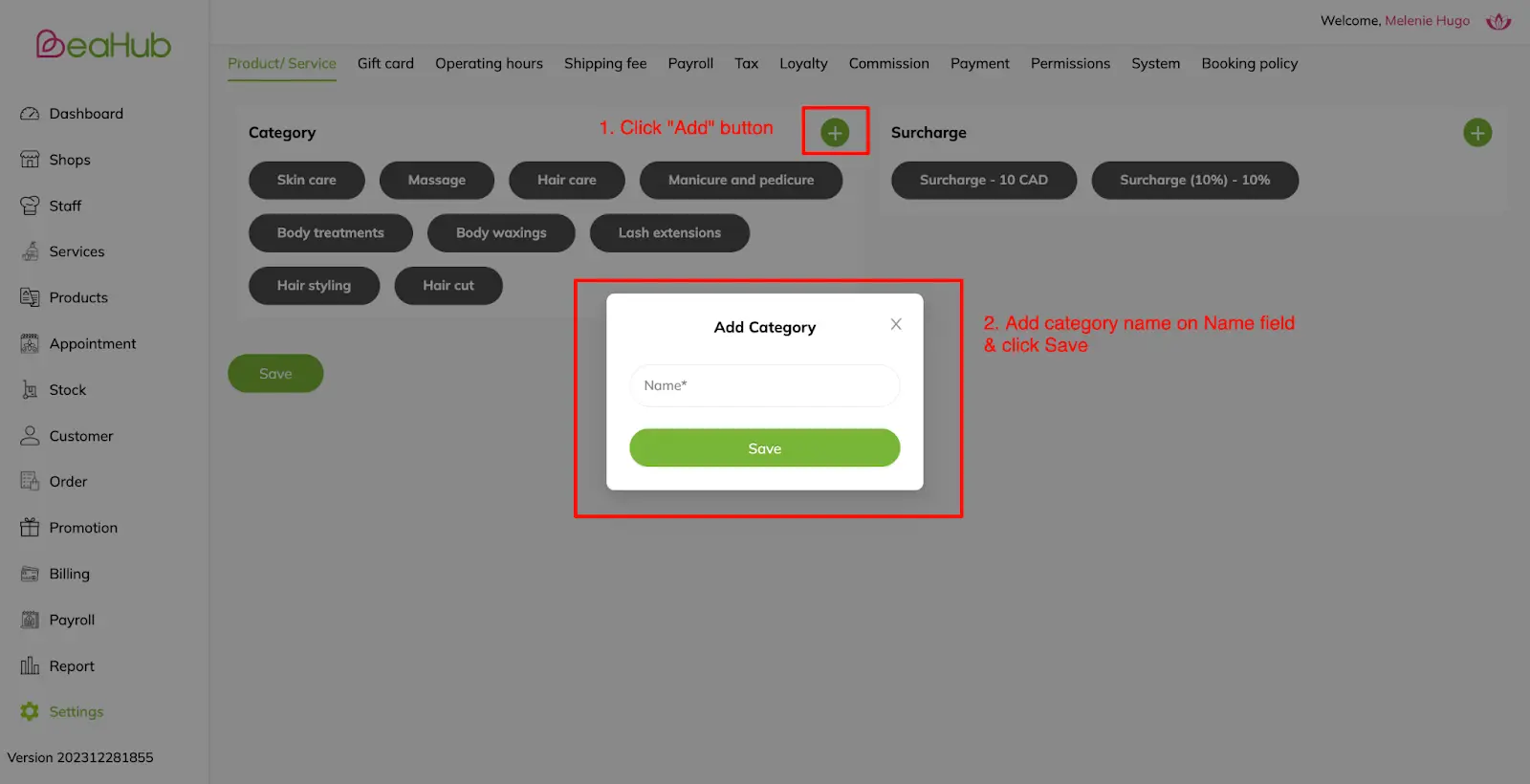
Add category: Click Add button > Add Category name (required) > Click Save
Set up Service surcharge
1) From left menu, navigate to Settings page – Product/Service tab
2) Set up surcharge amount or rate for services
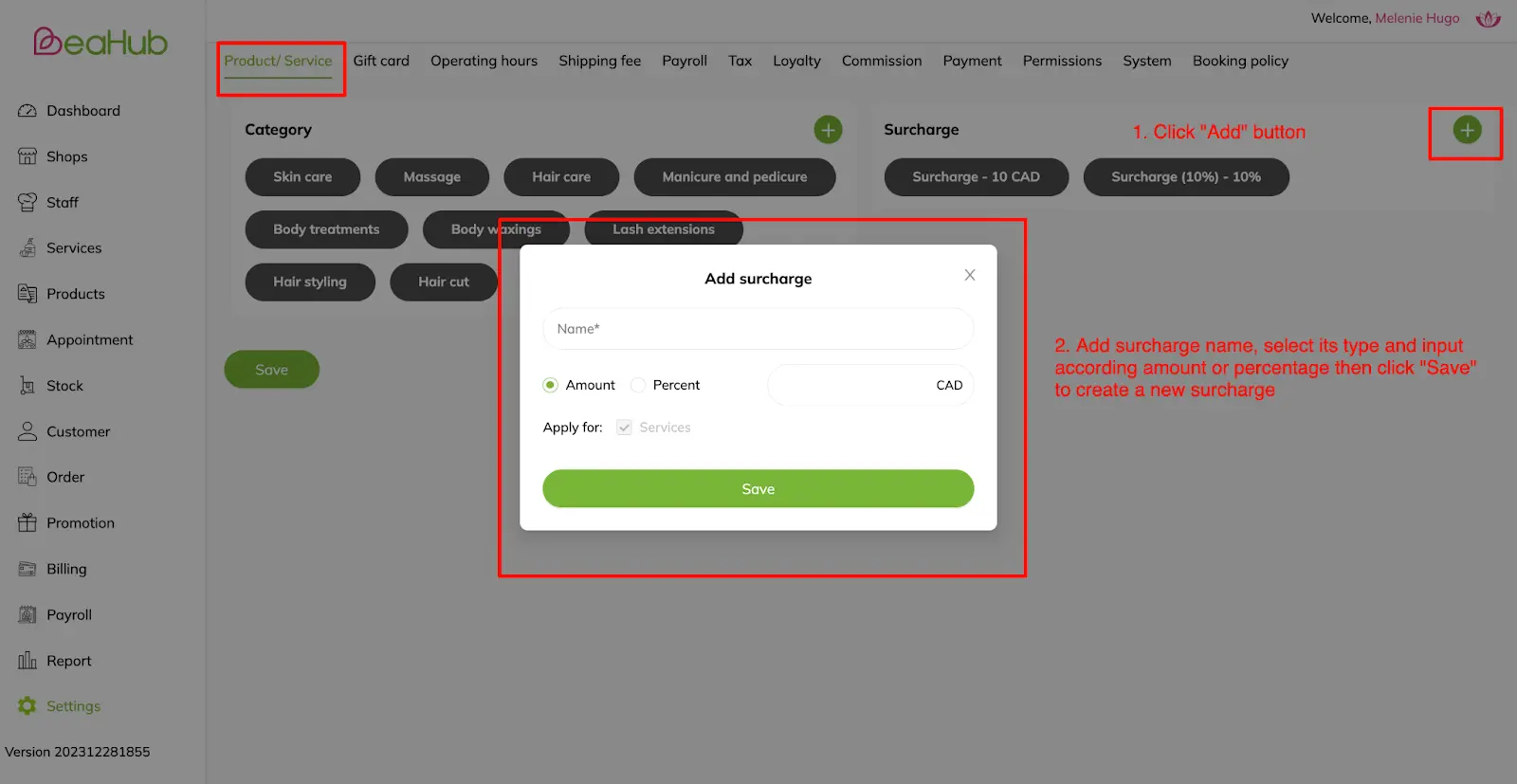
Add surcharge: Click Add button > Add surcharge name, select type, add amount/percentage > Click Save
Regarding the surcharge
Amount surcharge is added directly to order total with services included, no matters how many services included
Percentage surcharge is added to order total in which total surcharge amount changes according to the service amount included
Add/ Edit Services
1) From navigation menu, locate to Services listing page
2) Click Add button on the top right corner of Service listing page to add a new service or click an existing service and select Edit to make updates
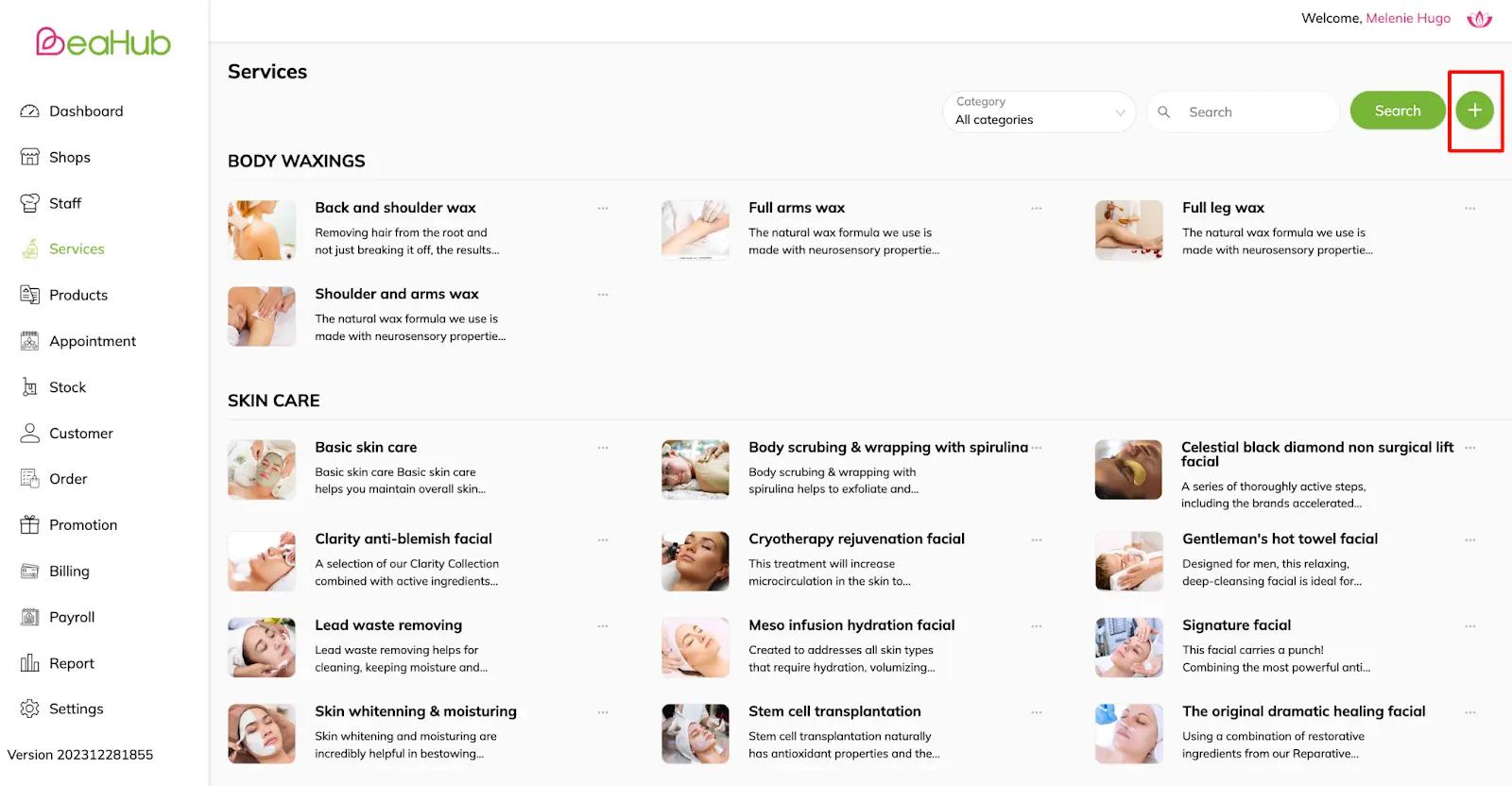
3) Input/ Update service information: Photo, SKU, Service name*, Category*, Attributes (Duration/Package, Price*, Discount price), Description, etc. & click Save
Delete Existing Services
1) From Services listing page, click Three dots button and Delete
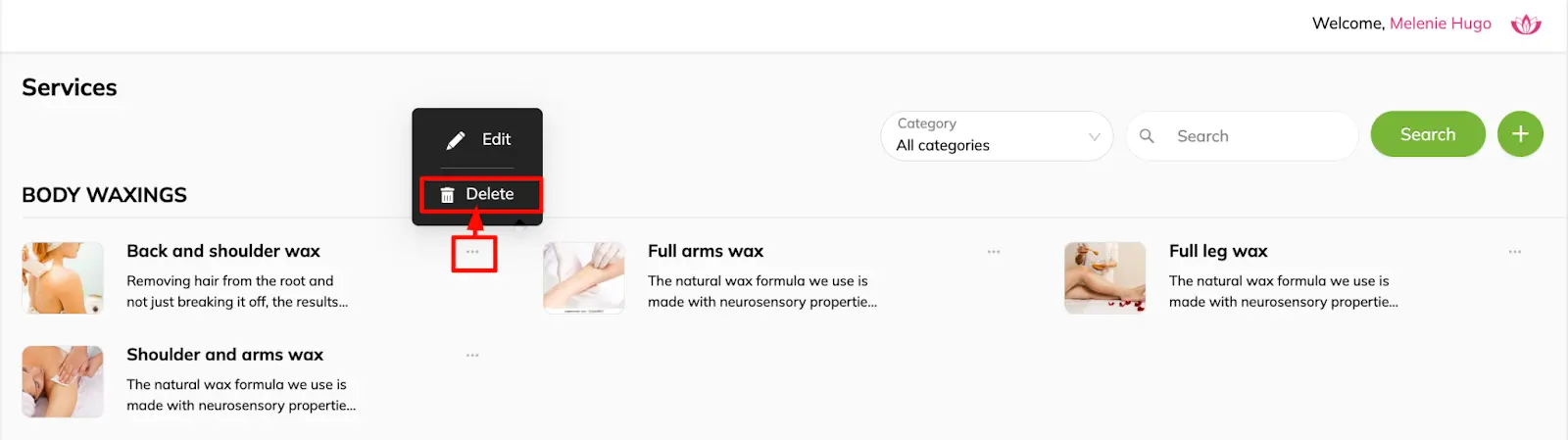
2) On Delete confirmation popup, select Delete to remove the service from the Service listing page
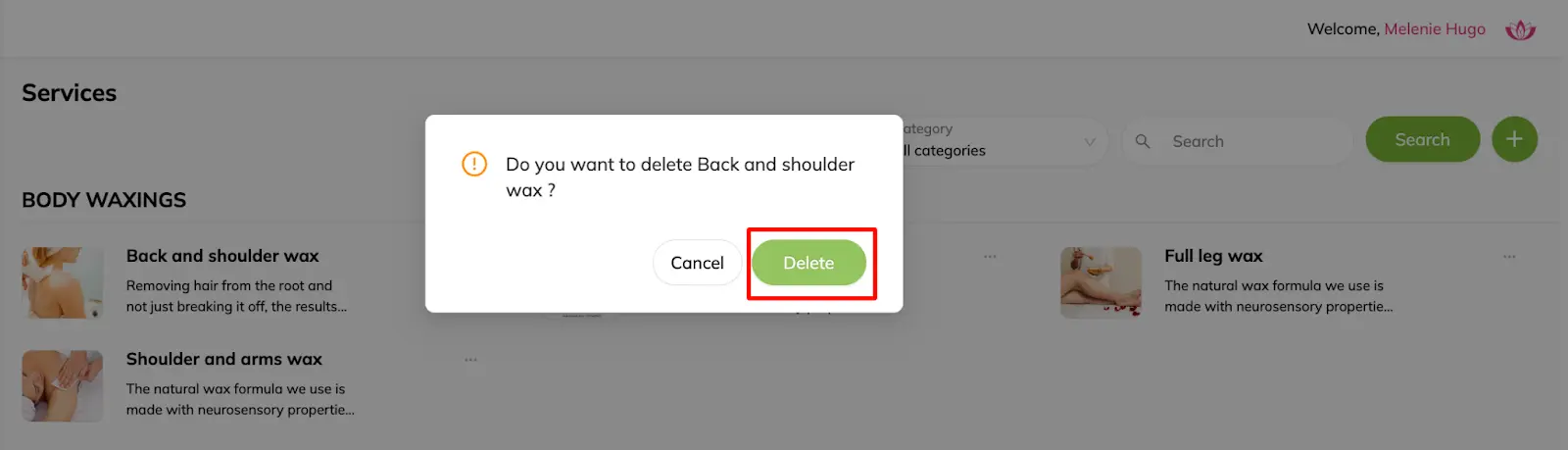
Add/ Edit Products & Combos
1) From navigation menu, locate to Products – Products listing or Combo listing page
2) Click Add button on the top right corner of the listing page to add new product or combo or click a product/combo then select Edit to make updates
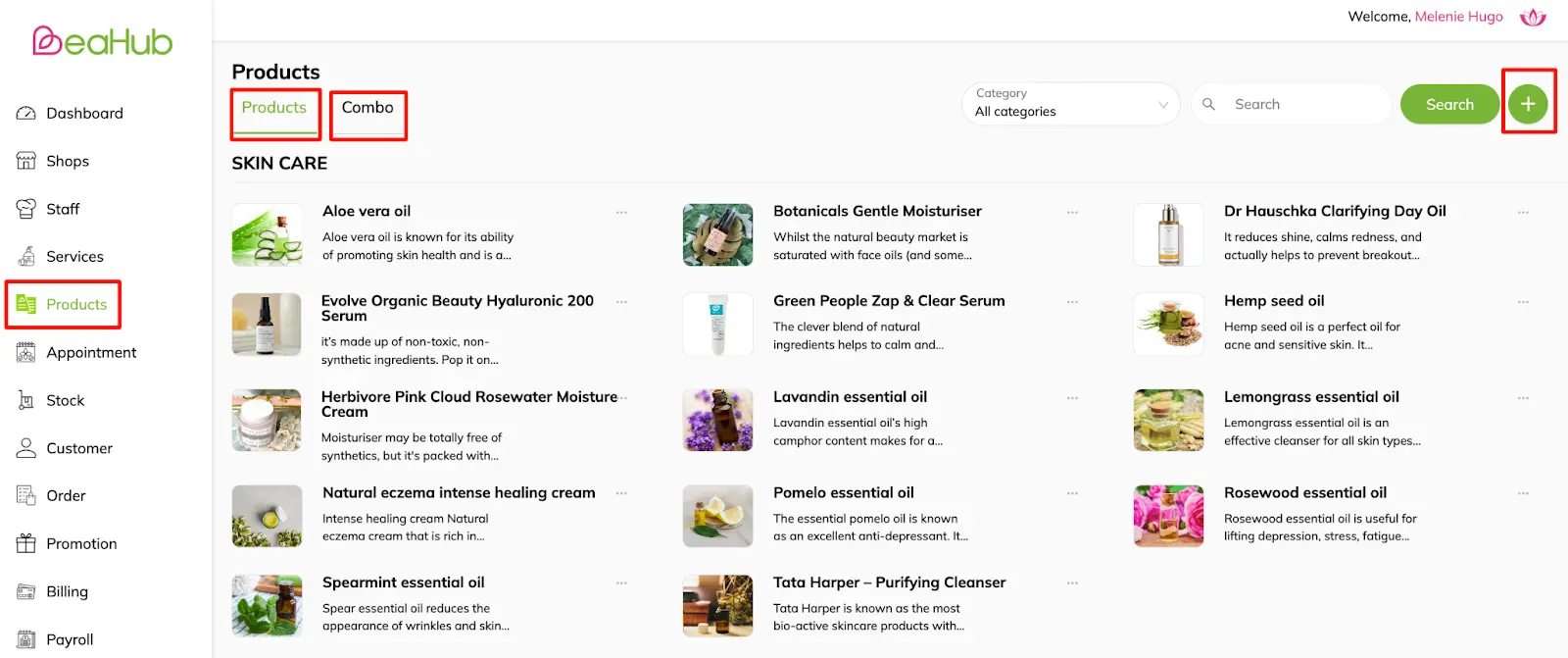
Click Add button from either Products listing or Combo listing to create new product/ combo
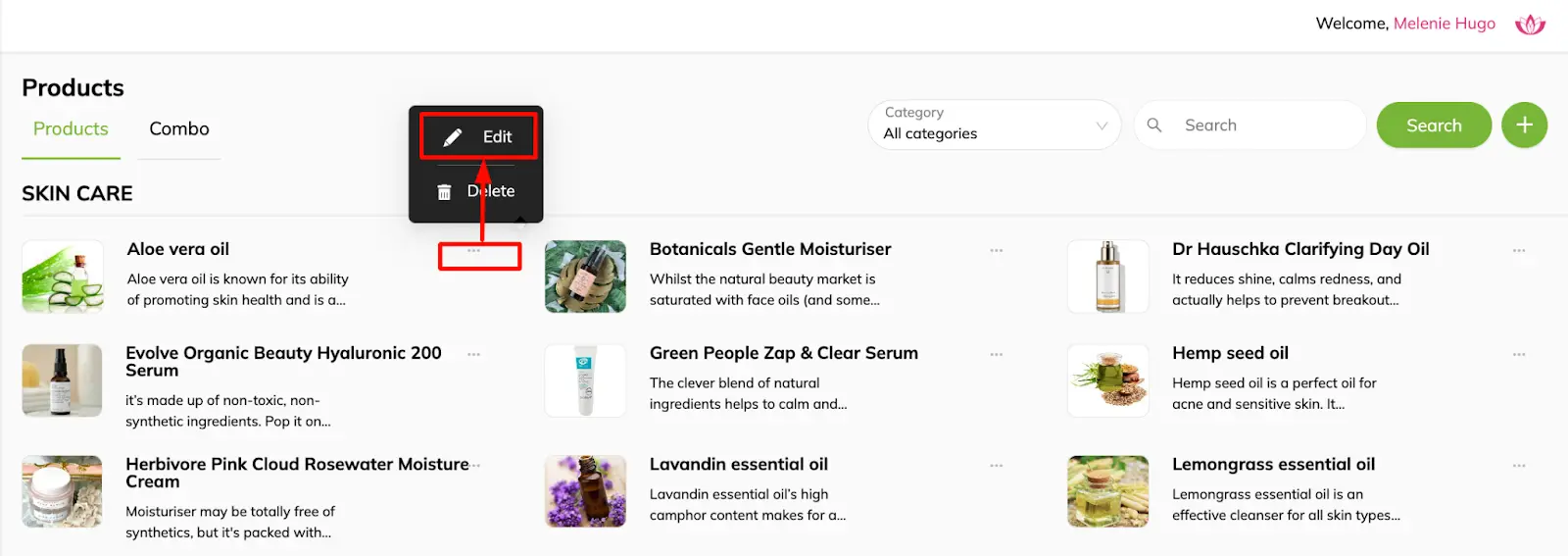
Click Edit button on a Product or Combo to make updates for them
3) Input/ Update Product or Product combo information:
a) Product: photo, SKU, Product name*, Category*, Attributes (Size, Price*, Discount price), Description, etc.
b) Combo: photo, name*, price*, description, product list, etc.
- Apply for all shops: If this checkbox is selected, a product/ product combo is sold in all shops of the merchant.
- Purchase online: If this checkbox is selected, a product can be bought online through Business app or Customer mobile app.
Delete Products & Combos
1) From Products/ Combo listing page, click Three dots button and Delete
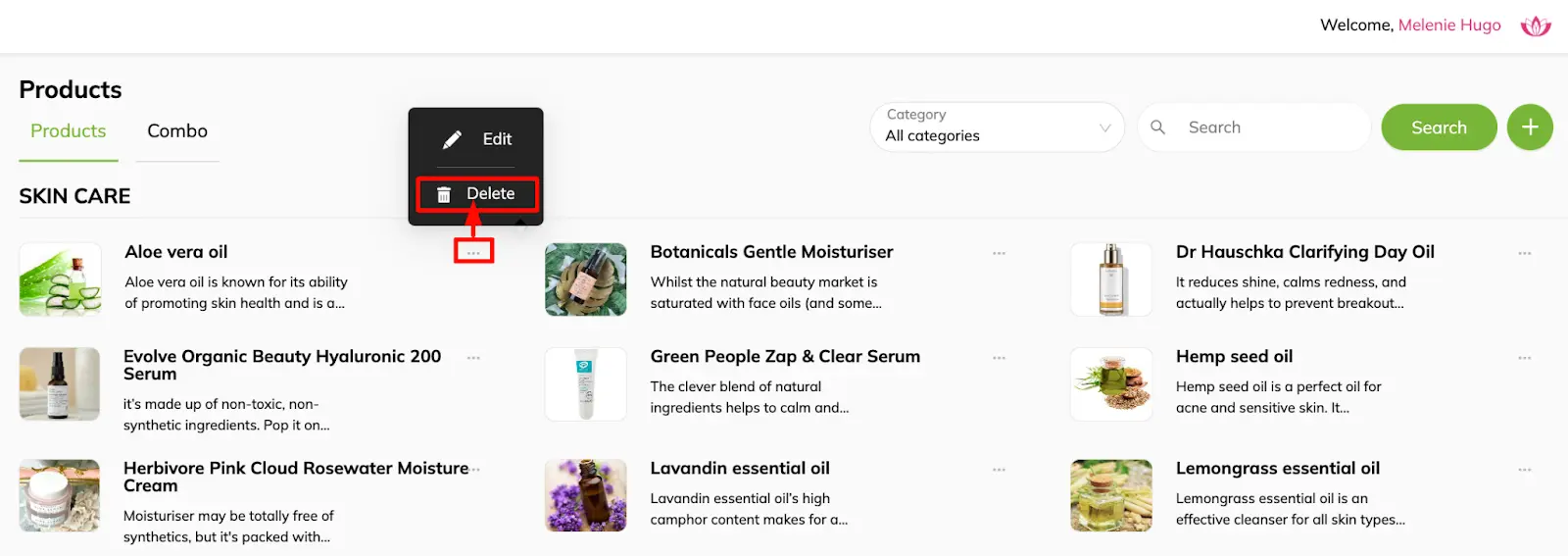
2) On Delete confirmation popup, select Delete to remove the product/ combo from the Products/ Combo listing page